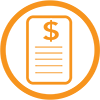Sự suy giảm và khoảng cách của tín hiệu không dây phụ thuộc vào hai hệ số chính: vật liệu xây dựng của tòa nhà và sự xuyên nhiễu gần đó. Bên cạnh đó còn có một số vấn đề khác cũng có thể gây ra hiện tượng mất kết nối là sử dụng các chuẩn không dây khác nhau cho router và điểm truy cập AP hay adapter không dây và không cập nhật hệ điều hành.
Trong hướng dẫn này, chúng ta sẽ xem xét các nhiệm vụ khắc phục chính để sửa máy tính không thể kết nối hoặc giữ một kết nối ổn định.
1. Tính hiệu nghèo hoặc bị xuyên nhiễu
Trước tiên, bạn hãy loại trừ tín hiệu nghèo hay hiện tượng xuyên nhiễu ra khỏi danh sách các nguyên nhân có thể. Nếu sử dụng một laptop hoặc thiết bị di động, hãy di chuyển laptop đến gần router hoặc AP hơn chút. Sử dụng sự đánh giá của bạn dựa trên hiệu suất không dây của các máy tính khác để xác định xem vấn đề có phải do bạn ở quá xa nguồn phát tín hiệu hay một thứ gì đó gây xuyên nhiễu ở gần vị trí của bạn. Cần lưu ý rằng, hệ thống điện thoại kéo dài, thiết bị giám sát trẻ nhỏ hay một số thiết bị không dây khác (đặc biệt các thiết bị sử dụng bằng tần 2.4GHz) có thể gây xuyên nhiễu nghiêm trọng đến tín hiệu Wi-Fi của bạn.
Nếu muốn tín hiệu đến các máy được tốt, bạn cần bảo đảm router không dây hoặc AP được đặt gần vị trí trung tâm của vùng cần phủ sóng. Nếu cách sắp xếp này không trợ giúp được gì, khi đó bạn có thể xem xét đến việc nâng cấp lên router hoặc AP 802.11n để tăng phạm vi phủ sóng cho tín hiệu. Nếu muốn mở rộng vùng phủ sóng hơn nữa, bạn có thể sử dụng đến thiết bị cầu hoặc bộ lặp không dây, hay có thể bổ sung và chạy dây cho AP khác.
Nếu bạn nghĩ xuyên nhiễu chính là vấn đề, khi đó hãy cố tìm ra thiết bị hoặc mạng gây nhiễu. Nếu không thể vô hiệu hóa nguồn nhiễu, bạn có thể thay đổi kênh Wi-Fi của router hoặc AP bằng cách đăng nhập vào panel điều khiển của nó, sau đó thử các kênh 1 hoặc 11.
2. Không đạt đủ tốc độ 802.11n
Nếu có thể kết nối nhưng vấn đề của bạn gặp ở đây là không đạt tốc độ cao như quảng cáo trên router không dây 802.11n của bạn, khi đó thứ đầu tiên cần kiểm tra là adapter không dây, kiểm tra xem adapter của bạn có hỗ trợ 802.11n hay không. Vì thiết bị 802.11b/g cũng có thể tương thích với các chuẩn mới hơn như 802.11n nhưng các kết nối sẽ bị hạn chế ở tốc độ 11Mbps đối với 802.11b hoặc 54Mbps đối với 802.11g.
Nếu sử dụng cả router và adapter không dây 802.11n thì nguyên nhân ở đây có thể là do bạn sử dụng mã hóa WEP hoặc WPA/TKIP. Để nhận sự hỗ trợ đầy đủ của 802.11n, bạn phải sử dụng mã hóa WPA2/AES. Thậm chí khi sử dụng mã hóa này bạn vẫn không có được tốc độ tối đa nếu sử dụng độ rộng của kênh mặc định ở tần số 20MHz, khắc phục vấn đề này bằng cách thay đổi độ rộng của kênh mặc định lên 40MHz.
3. Sự tương thích WPA hoặc WPA2 của adapter không dây và Windows XP
Nếu không thể kết nối và router hay AP không dây của bạn đang sử dụng mã hóa WPA hoặc WPA2, khi đó hãy khắc phục bằng cách bảo đảm cho adapter không dây và Windows hỗ trợ nó. Bạn có thể kiểm tra trong Windows bằng cách mở cửa sổ thuộc tính mạng không dây và tham chiếu các kiểu xác thực được liệt kê trong đó.
Lưu ý: Mã hóa WEP không an toàn và không nên sử dụng. Hãy sử dụng mã hóa WPA hoặc WPA2 thay vì, thậm chí nếu cần phải mua phần cứng mới.
Nếu bạn không thấy kiểu xác thực của mình là WPA hoặc WPA2, đầu tiên hãy bảo đảm sự hỗ trợ bởi Windows. Windows XP Service Pack 3 và các phiên bản gần đây đều hỗ trợ WPA và WPA2. Nếu sử dụng Windows XP với các gói dịch vụ cũ, khi đó bạn hãy download gói dịch vụ 3 thông qua Windows Update hoặc từ website của Microsoft. Một cách khác nữa là cài đặt WPA update cho Windows XP và WPA2 update cho Windows XP Service Pack 2.
Nếu vẫn không thấy kiểu xác thực WPA hoặc WPA2 trong Windows, rất có thể adapter không dây của bạn không hỗ trợ nó. Mặc dù vậy bạn có thể nâng cấp driver của adapter để xem liệu hãng sản xuất có phát hành các nâng cấp mới này chưa. Truy cập vào website của hãng và tìm kiếm driver trong phần hỗ trợ. Nếu có driver mới, hãy nâng cấp nó theo các hướng dẫn hoặc thông qua Device Manger trong Windows. Sau đó kiểm tra các kiểu xác thực trong Windows lần nữa.
4. Sử dụng các adapter không dây 802.11b với 802.11n
Nếu bạn kết nối với một adapter không dây 802.11b cũ với một router không dây 802.11n mới hơn thì vấn đề ở đây có thể là sự không tương thích. Mặc dù 802.11n được cho là có thể tương thích với 802.11b/g, tuy nhiên đôi khi nó vẫn không làm việc. Bạn có thể nâng cấp driver của adapter để xem có trợ giúp được gì. Truy cập vào website của hãng và tìm kiếm driver trong phần hỗ trợ. Nếu có driver mới, hãy nâng cấp nó theo các hướng dẫn hoặc thông qua Device Manger trong Windows.
Nếu vấn đề vẫn tồn tại, bạn có thể kết nối adapter 802.11b nếu đặt router không dây hoặc AP của mình ở chế độ 802.11b/g mà không sử dụng chế độ mặc định của nó là 802.11n. Để thực hiện điều này, hãy đăng nhập vào giao diện điều khiển trên web của router bằng địa chỉ IP của nó, sau đó tìm các thiết lập không dây.
Để có được hiệu suất 802.11n tối ưu, bạn chỉ nên sử dụng các adapter không dây 802.11n và thay đổi chế độ mặc định của router hoặc AP về 802.11n only.
5. May mắn với adapter không dây hoặc Windows
Đôi khi vấn đề có thể là sự may mắn đối với adapter không dây hoặc Windows. Trước tiên, hãy thử vô hiệu hóa và kích hoạt lại adapter không dây. Trong Windows XP, kích Start > Connect To > Show All Connections. Trong Windows Vista hoặc 7, kích phải vào biểu tượng mạng ở góc phải bên dưới, mở Network and Sharing Center, sau đó truy cập vào phần thiết lập adapter hoặc kết nối mạng. Khi nằm trong cửa sổ Network Connections, kích phải vào adapter không dây để vô hiệu hóa và kích hoạt trở lại nó.
Nếu việc khởi động lại adapter không giúp được gì, có thể bạn nên khởi động lại Windows. Đôi khi những công việc hết sức đơn giản này lại có thể giải quyết được vấn đề.
Kết luận
Trong bài chúng tôi đã giới thiệu cho các bạn một số nhiệm vụ khắc phục chính để chuẩn đoán và sửa các vấn đề kết nối Wi-Fi. Nếu bạn vẫn gặp vấn đề đối với kết nối của mình, hãy kiểm tra các nâng cấp cho driver của adapter. Ngoài ra, kiểm tra các nâng cấp phần mềm cho adapter hay AP không dây của bạn và nâng cấp nó thông qua giao diện điều khiển.
Nếu gặp vấn đề với tất cả các máy tính đang kết nối, hãy thử khôi phục lại các thiết lập mặc định của nhà máy cho router hoặc AP bằng cách nhấn nút nhỏ ở phía sau nó.