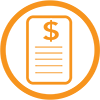Tăng cường bộ nhớ RAM
Bộ nhớ RAM – một yếu tố quan trọng để tăng hiệu suất làm việc
Hầu hết các phương pháp sẽ không làm bạn tốn một chút chi phí nào. Tuy nhiên, việc nâng cấp phần cứng với giá rẻ mà vấn đảm bảo tăng hiệu suất máy tính là điều rất nên cân nhắc và đó chính là tăng bộ nhớ RAM.
Trước đây, từ 1GB đến 2GB RAM cũng là khá đủ cho mọi nhu cầu. Nhưng với việc các phần mềm ứng dụng cũng như hệ điều hành ngày một “ngốn” RAM hơn cộng với thói quen mở nhiều ứng dụng cùng lúc, duyệt web nhiều tab của người dùng, 2GB RAM đã trở nên “thiếu thốn” và việc tăng lên 4GB là một quyết định hợp lý trong thời điểm này.
Việc nâng cấp bộ nhớ RAM của máy tính sẽ đặc biệt hữu dụng khi bạn thường xuyên duyệt web với trên 10 tab, đồng thời sử dụng các ứng dụng “ngốn” RAM như Photoshop, các trình biên tập video, chơi game. Khi hệ thống có từ 4GB RAM trở lên, các chương trình sẽ được tải nhanh hơn và giảm các hoạt động không cần thiết của đĩa cứng.
Hãy kiểm tra kĩ loại RAM bạn đang sử dụng và nếu có thể hãy mang thanh RAM đó ra cửa hàng và yêu cầu người bán đưa cho bạn một thanh RAM cùng loại. Việc lắp RAM vào hệ thống cũng rất đơn giản và bạn sẽ cảm nhận được ngay sự khác biệt về tốc độ.
Chống phân mảnh đĩa cứng
Theo thời gian, các file trong hệ thống có thể bị phân mảnh dẫn tới hiệu suất làm việc của máy tính giảm đi. Để xử lý vấn đề này, hãy thường xuyên chống phân mảnh đĩa cứng.
Công cụ chống phân mảnh đĩa cứng đã được dựng sẵn trong Windows, nó được thiết lập mặc định là một tuần chạy một lần nhưng nếu muốn bạn hoàn có thể thay đổi.
Để mở công cụ này, bạn hãy theo đường dẫn sau:
Start/All programs/Accessories/System Tools/Disk Defragmenter
Hoặc trong hộp tìm kiếm của Start menu, bạn gõ defragment.
Công cụ chống phân mảnh đĩa cứng có sẵn trong Windows
Ngoài ra, bạn cũng có thể dùng phần mềm Ausogics Disk Defrag và Defraggler, chúng đều hoạt động rất tốt, khả năng tùy biến cao và hoàn toàn miễn phí.
Phần mềm Defraggler
Lưu ý: Không bao giờ được chống phân mảnh với bộ nhớ USB hay đĩa cứng SSD bởi chúng không cần phải chống phân mảnh, và việc bạn cố tình chống phân mảnh có thể làm hỏng các thiết bị này.
Kích hoạt tính năng Readyboost trong Windows 7
Chức năng Readyboost
Nếu không thể nâng cấp RAM và máy tính của bạn chỉ có 1GB RAM hoặc ít hơn, hãy sử dụng tiện ích Readyboost có sẵn trong Windows 7 và Vista để cải thiện hiệu suất đĩa cứng. Readyboost sử dụng một bút nhớ USB (USB này phải còn trống ít nhất 512 MB) để làm bộ nhớ đệm giúp cho hệ thống cải thiện hiệu suất truy cập dữ liệu trong một số trường hợp đặc biệt.
Để sử dụng Readyboost, hãy cắm USB của bạn vào máy tính, bật My Computer, nhấn chuột phải vào biểu tượng của USB và chọn Properties. Nhấn vào thẻ Readyboots và chọn Dedicate this device to Readyboost, khi đó hệ thống sẽ dùng một khoảng dung lượng trống trên USB của bạn để tăng tốc và trong lúc này bạn vẫn có thể dùng USB như lúc bình thường để sao chép dữ liệu.
Kích hoạt chức năng bộ nhớ đệm của đĩa cứng
Windows giúp bạn tăng tốc ổ đĩa cứng bằng ghi trước các dữ liệu vào bộ nhớ đệm.Nhưng điều này cũng dẫn nguy cơ rất nhỏ là nếu không may bị mất điện đột ngột, một vài dữ liệu có thể bị mất hoặc hỏng. Để đảm bảo an toàn tuyệt đối bạn có thể trang bị thêm hệ thống UPS giúp máy tính vẫn có thể hoạt động trong khoảng thời gian từ 15 -30 phút sau khi bị mất điện hoàn toàn.
Để kích hoạt chức năng bộ nhớ đệm, bạn nhấn phím tắt Windows+R, gõ devmgmt.msc và nhấn Enter.
Gõ devmgmt.msc trong hộp Run
Tiếp tục truy cập vào phần Disk Drives để tùy chỉnh cho đĩa cứng
Mở danh mục Disk Drives
Sau đó bạn click đúp chuột vào biểu tượng ổ cứng, rồi chọn thẻ Policies. Trong thẻ Policies, bạn hãy tích vào tất cả các lựa chọn và cuối cùng nhấn OK. Trong các phiên bản khác nhau của Windows, các lựa chọn này có thể có câu từ khác nhau nhưng chúng hoàn toàn có chức năng như nhau.
Tích vào tất cả các ô
Thay cáp mạng
Thay mới dây cáp mạng nếu dây cáp của bạn đã quá cũ
Những người thường xuyên sử dụng Internet thường phàn nàn về việc rớt kết nối hoặc kết nối chậm. Do đó, có một vấn đề mà bạn nên kiểm tra khi kết nối PC trực tiếp vào router hay modem, đó là cáp Ethernet.
Dây cáp mạng có thể hỏng do bị xoắn, thắt nút, do đó việc kết nối có thể bị đứt hay trở nên rất chậm chạp. Hiện nay dây cáp mạng có giá thành khá rẻ, chính vì vậy khi mạng của bạn có vấn đề, nên kiểm tra lại dây cáp mạng, thay mới nếu cần trước khi đổ lỗi cho nhà cung cấp dịch vụ Internet.
Cũng nên lưu ý là bạn nên chọn dây cáp loại tốt, chắc chắn và dầy dặn, tránh việc quấn hay xoắn dây khi kết nối và chọn độ dài vừa đủ từ máy tính đến modem.
Vệ sinh thường xuyên các thiết bị tản nhiệt
Lưới tản nhiệt cần phải sạch sẽ, không bị bụi bám
Nhiệt độ quá nóng cũng có thể làm máy tính chậm chạp hơn, thậm chí có thể dẫn đến việc bị treo cứng hay bất ngờ khởi động lại. Chính vì vậy, hãy giữ cho các thiết bị tản nhiệt luôn sạch sẽ, lau, thổi bụi thường xuyên để đảm bảo nhiệt lượng bên trong máy tính hay laptop có thể thoát ra.
Bạn nên chú ý nếu bộ tản nhiệt bẩn, lau chúng bằng chổi mềm hoặc thổi bằng bình khí nén. Khi dùng laptop phải đảm bảo rằng không lỗ thông hơi nào bị bít lại cũng như để máy hoạt động tại nơi thông thoáng, dễ thoát nhiệt.
Hãy thường xuyên kiểm tra định kỳ máy tính của bạn để chắc chắn không có phần mềm nào bất thường được cài đặt. Hiệu suất máy tính sẽ tăng đáng kể nếu bạn chịu khó chăm sóc và bảo trì thường xuyên các linh kiện bên trong.
Theo Thongtincongnghe