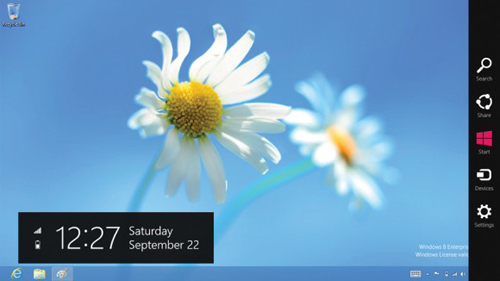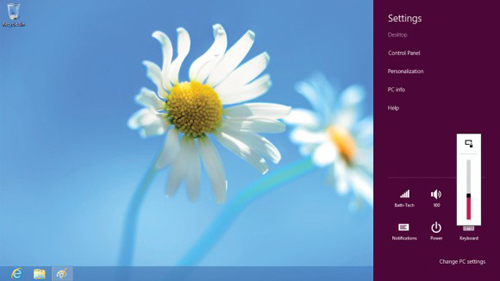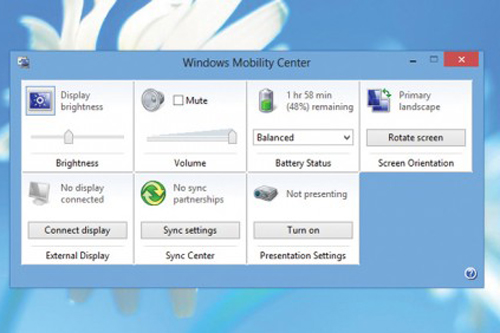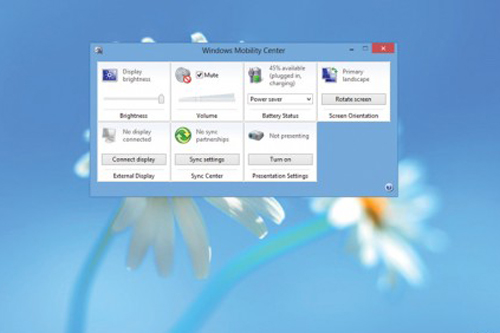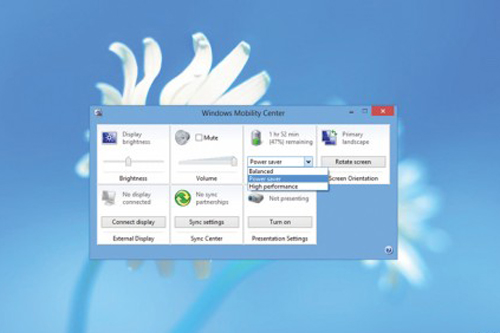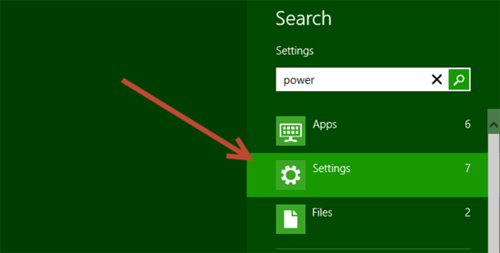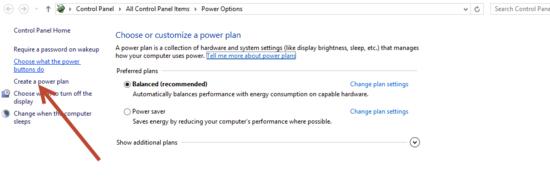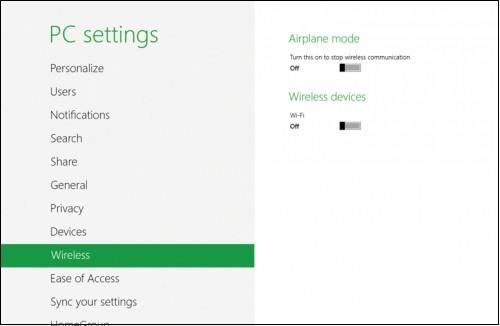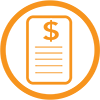Thời lượng pin sẽ tăng đáng kể khi bạn giảm âm lượng hoặc tắt hẳn loa của laptop. Để thực hiện, mở Windows Mobility Center theo cách đã nói trên. Mở phần “Mute” có biểu tượng hình loa, kéo thanh điểu chỉnh về bên trái để giảm âm lượng hoặc đánh dấu vào ô vuông cạnh “Mute” để tắt hẳn loa.
5. Chọn chế độ tiết kiệm điện( Theo : TechRadar & ICTNews )