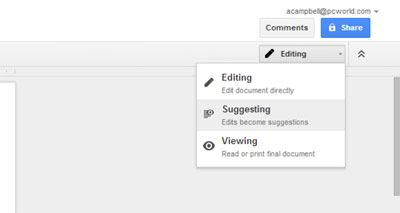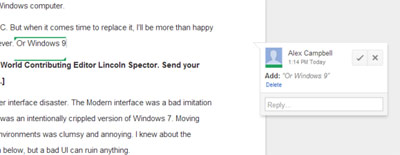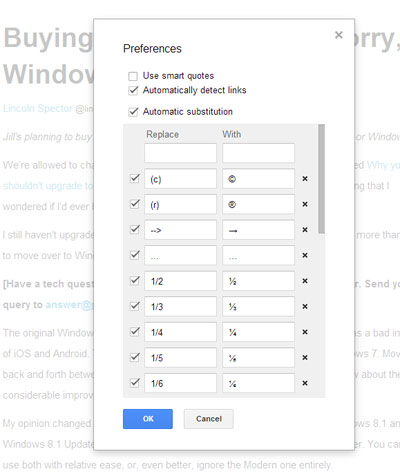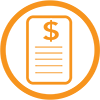Revision history
Để sử dụng revision history, nhấn File> See revision history, hoặc sử dụng phím tắt Ctrl-Alt-Shift-G. Thanh bên revision history sẽ hiển thị các sửa đổi lớn, từ mỗi thời điểm tài liệu được mở ra. Để xem các thay đổi từ mỗi lần lưu tự động, chọn Show more detailed revisions.Prefereces
Để mở hộp thoại Preferences trong Google Docs, bấm vào Tools> Preferences.Nguồn: pcworld.com