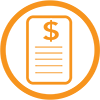Mặt trước của Modem Router ADSL Smartlink: gồm 4 đèn tín hiệu tương ứng thứ tự từ trái sang phải
Sau khi cắm modem vào máy tính, HUB, hoặc Switch tiến hành kiểm tra các đèn tín hiệu trên modem.
POWER: Đèn nguồn – sáng.
LINK: Đèn tín hiệu của ADSL – sáng
DATA: Đèn nhận/gửi dữ liệu – sáng.
ETHERNET: Đèn tín hiệu của LAN – sáng.
Đèn LAN: Nếu sáng xanh tức bạn có gắn vào cổng Ethernet (RJ45 port), nếu tắt bạn không gắn vào cổng Ehternet.
Đèn DATA: Nếu nhấp nháy tức là modem đang nhận , gửi dữ liệu.
Đèn LINK: Nếu sáng xanh tức đã đồng bộ tín hiệu ADSL, nếu nhấp nháy hoặc tắt bạn nên kiểm tra lại đường sử dụng ADSL.
Đèn Nguồn: Nếu sáng xanh tức bạn đã cắm nguồn. Lưu ý các modem nên cắm qua Ổn áp thì dòng điện mới ổn định và không bị mất tín hiệu hoặc mất mạng.
Mặt sau của Modem Router ADSL Smartlink:
PWR: Điểm cắm nguồn .
RESET: Nút reset về tham số chuẩn của nhà sản xuất
ETHERNET: Điểm cắm đầu dây Ethernet (RJ45 port)
LINE: Điểm cắm đầu dây tín hiệu ADSL (RJ11 port)
II. Lắp đặt và cấu hình Modem Router ADSL Smartlink
Lắp đặt Modem Router ADSL Smartlink:
Lắp đặt Modem Router ADSL Smartlink qua cổng RJ45 cho một máy tính:
– Cắm nguồn cho Router và cắm đầu dây ADSL vào cổng RJ11 (cổng ADSL) của Router bằng cách nối dây điện thoại từ ngoài vào cắm qua bộ tách tín hiệu (dây chung thoại), 1 đầu ra tín hiệu ADSL cắm vào cổng RJ11 của modem, 1 đầu ra còn lại cắm vào máy điện thoại.
– Nối dây mạng (straight-through ethernet cable RJ45) từ cổng RJ45 của Router đến cổng RJ45 card mạng của máy tính
Lắp đặt Modem Router ADSL Smartlink cho nhiều máy tính dùng chung Internet trong mạng LAN.
– Cắm nguồn cho Router và cắm đầu dây ADSL vào cổng RJ11 (cổng ADSL) của Router bằng cách nối dây điện thoại từ ngoài vào cắm qua bộ tách tín hiệu (dây chung thoại), 1 đầu ra tín hiệu ADSL cắm vào cổng RJ11 của modem, 1 đầu ra còn lại cắm vào máy điện thoại.
– Nối dây mạng (cable RJ45) từ cổng RJ45 của Router đến cổng RJ45 Hub/Switch.
Cấu hình Modem Router ADSL Prolink:
Bước 1: Để vào cấu hình Router bạn nhấp vào biểu tượng Internet Explorer trên Desktop và gõ địa chỉ http://192.168.1.1
Bước 2: Nhập UserName và password (mặc định User name: admin; Password: admin)
Bước 3: Cấu hình chung để dùng Internet
Nhấp vào menu Quick Setup, bỏ dấu tích DSL Auto-connect, điền các thông số sau:
– VPI: 0
– VCI: 35
– Nhấp vào Next
Bước 4: Chọn giao thức kết nối cho modem
– Chọn PPP over Ethernet (PPPoE)
– Trong mục Encapsulation chọn LLC/SNAP BRIDGING
– Nhấp vào nút Next
Bước 5: Cấu hình tên truy nhập và mật khẩu
– Mục PPP User name : Tên truy nhập mà bạn đăng ký với nhà cung cấp
– Mục PPP Password : Mật khẩu truy nhập mà bạn đăng ký với nhà cung cấp
– Nhấp vào nút Next
Bước 6: Kiểm tra kết tra lại địa chỉ IP của modem đồng ý hoặc thay đổi lại rồi nhấp vào nút Next
Bước 7: Chờ modem ghi lại cấu hình và chờ 1 phút để modem khởi động lại:
Bước 8: Kiểm tra lại tình trạng kết nối. Vào mục Device Info chọn Summary và WAN
Nếu thấy trạng thái của WAN có địa chỉ IP (ví dụ: 222.252.69.107) thì modem đã kết nối vào Internet, nếu là không thấy có địa chỉ IP của WAN và trạng thái thông báo UP cần kiểm tra lại các thông số (Bước 3,4,5).
Bước 9: Kiểm tra cụ thể các tham số:
Nhấp vào Diagnostics (xem hình). Nếu đều Pass nghĩa là cấu hình đúng, các thông số đúng. Nếu Fail ở dòng nào kiểm tra lại thông số đã cài đặt đúng chưa theo các bước trên.
Test your Ethernet Connection :
Nếu FAIL hoặc là bạn không có gắn dây mạng hoặc dây mạng bị lỗi bạn nên kiểm tra lại dây mạng, đầu cắm và cách bấm dây cable RJ45.
Checking ADSL Connection :
Kiểm tra thiết lập kết nối xDSL và sự đồng bộ từ Modem ADSL của bạn đến nhà cung cấp dịch vụ nếu FAIL kiểm tra lại line ADSL (kiểm tra lại cách mắc dây điện thoại, line ADSL không chấp nhận mắc song song hay có mắc qua tổng đài, hộp chống sét. Liên hệ nhà cung cấp dịch vụ để biết thêm cách mắc dây điện thoại). Nếu bạn đã kiểm tra line ADSL rồi mà vẫn Fail bạn nên liên hệ nhà cung cấp dịch vụ hỗ trợ.
ATM OAM Segment Loop Back và ATM OAM End to End Loop Back :
Nếu Fail bạn kiểm tra lại VPI/VCI (thường bạn nên gán 0/35) nếu vẫn Fail bạn nên liên hệ nhà cung cấp dịch vụ.
Check PPP Connection :
Nếu Fail bạn kiểm tra lại Username, Password (bạn kiểm tra lại phím caps lock, các bộ gõ tiếng Việt, tiếng Hoa…) nếu vẫn Fail kiểm tra lại Encapsulation Protocol là PPPoE.
Bước 10: Cấu hình lại địa chỉ IP của modem cho mạng LAN:
Cấu hình mặc định địa chỉ IP gateway là 192.168.1.1/255.255.255.0
Nếu thay đổi IP bạn vào mục Advanced Setup chọn LAN.
Thay đổi địa chỉ IP theo ý muốn, nếu bạn muốn Router làm server DHCP thì chọn Enabled
Bước 11: Nhấp vào nút Save/Reboot để ghi lại cấu hình.
Bước 12: Đặt lại mật khẩu vào modem Router: Trong mục Management nhấn vào Access Control, chọn Passwords. Lựa chọn tiếp mục User là Admin rồi nhập mật khẩu cũ, nhập mật khẩu mới và nhập lại mật khẩu mới một lần nữa tại Confirm Password, tiếp theo nhấp vào nút Save/Apply để ghi lại sự thay đổi mật khẩu.
Bước 13: Cấu hình các máy con để sử dụng chung Internet qua Router:
Giả sử có mạng Lan với địa chỉ IP như sau 192.168.1.0/255.255.255.0 định cấu hình kết nối mạng theo từng hệ điều hành như sau:
Win9x/Me: Control Panel –> Networking –> General –> TCP/IP –> Properties –> Gateway –> New Gateway, nhập địa chỉ IP 192.168.1.1 và chọn Add, tại DNS Configuration nhập vào 203.162.0.181 và nhấp nút Add sau đó nhập 203.162.0.11 và Add.
WinNT: Bạn vào Control Panel –> Network –> Protocol –> General –> TCP/IP –> Properties, tại Default Gateway gõ địa chỉ IP 192.168.1.1 vào, tại DNS nhấp vào nút Add nhập 203.162.0.181 và 203.162.0.11 và nhấp nút Add
Win2000/XP: Control Panel –> Network Connections –> Local Area Connection –> General –> Internet Protocol(TCP/IP) –>Properties, tại Default gateway nhập địa chỉ IP 192.168.1.1 vào, tại Primary DNS Server gõ 203.162.0.181, tại Secondary DNS Server gõ 203.162.0.11
Kiểm tra địa chỉ Ip của máy con, Ip Gateway và ping đến DNS server : Chọn Start\Run gõ lệnh CMD, xuất hiện dấu nhắc mời đánh lệnh : Ipconfig rồi Enter sẽ thấy các địa chỉ Ip của máy, gateway, DNS. Sau khi về dấu nhắc mời gõ tiếp lệnh : ping 203.162.0.181 hoặc 203.162.0.11 nếu thấy Reply from 203.162.0.181 : byte = … thì đã kết nối được Internet.
Bước 14: Cấu hình các ứng dụng dùng chung Internet
– Internet Explorer: Cotrol Panel –> Internet Options –> Connections, chọn
– Yahoo Messenger: chọn Preference –> Connection –> No Proxy
Bước 15 (tuỳ chọn): Khởi tạo lại thông số cho Modem về các thông số chuẩn của nhà sản xuất:Trong trường hợp quên mật khẩu của modem Router hoặc cấu hình sai, có thể khôi phục lại cấu hình mặc nhiên của nhà sản xuất:
Cách thứ nhất : cắm nguồn cho Router sau đó dùng một que nhỏ (paper clip duỗi thẳng) ấn nhẹ vào nút Reset đằng sau Router (xem hình) sau đó tắt nguồn của Router và bật nguồn cho Router lại, bây giờ Router của bạn đã được Reset về chuẩn của nhà sản xuất.
Cách thứ hai : nhấp vào biểu tượng cấu hình Router trên Desktop hoặc mở Internet Explorer và gõ vào địa chỉ : http://192.168.1.1 sau đó nhập User name và Password của Router vào (trong trường hợp bạn biết Password của Router, nếu không phải Reset với cách thứ nhất). tiếp theo vào menu Management –> Settings, chọn Restore Default
Lúc này sẽ xuất hiện cửa sổ yêu cầu bạn xác nhận Restore Default Settings.
Cài đặt Modem SpeedStream
1.1 Chuẩn bị cài đặt
– Cắm modem vào khe PCI hoặc cổng USB.
– Bật máy tính lên.
– Cho đĩa cài đặt phần mềm modem vào ổ CD ROM
1.2 Cài đặt:
Chương trình sẽ tự động chọn phần cài đặt cho từng hệ điều hành. Kích chuột vào Accept để tiếp tục cài đặt hoặc chọn Decline nếu không muốn cài tiếp.
Lưu ý: Nếu đĩa CD cài đặt không chạy được chế độ tự động thì cần phải vào ổ CD ROM và kích vào File Setup.exe để cài đặt từ CD.
Chương trình cài đặt sẽ kiểm tra xem thiết bị đã được cắm vào chưa và có bị tranh chấp mức ngắt điều khiển với các thiết bị khác đã được cài đặt sẵn trong máy tính hay không. Nếu bị tranh chấp mức ngắt thì cần phải xoá phần điều khiển cho thiết bị đó hoặc thay đổi lại mức ngắt. Nói chung máy tính đủ thông minh để lựa chọn mức ngắt cho phù hợp với từng thiết bị. Trong trường hợp không bị tranh chấp thì chương trình yêu cầu cài tiếp. Kích vào mục Next.
Chương trình sẽ nhận biết thiết bị đang sử dụng, nếu là Modem USB thì kích vào No để không lựa chọn cài đặt, nếu Modem PCI thì chọn Yes để tiếp tục cài đặt
Chương trình sẽ hiện tiếp phần cài đặt cho Modem USB, kích Next để cài đặt
Chương trình sẽ Copy các Files vào hệ thống máy tính, sau khi copy xong kích Next.
Sau khi cài đặt xong phần mềm cho Modem, chương trình yêu cầu cần phải kiểm tra lại các thiết bị đấu nối, đường dây ADSL.
Lưu ý: Đối với Windows 98SE sau khi cài đặt xong chương trình yêu cầu phải khởi động lại máy tính. Kích vào Reboot để khởi động lại.
Đối với Windows 2000/XP, sau khi cài đặt xong thì kích chuột vào Finished.
1.3. Cấu hình cho modem SpeedStream
Chương trình sẽ tự động nhận: VPI=0, VCI=35
Kích Save để lưu giữ cấu hình
1.4. Kết nối vào mạng Internet
Kết nối cho modem SpeedStream ADSL sẽ được khởi tạo trên màn hình (Desktop) của Windows, lúc này chỉ cần kích đúp vào biểu tượng đó nhập Username và Password đã đăng ký với nhà cung cấp dịch vụ Mega VNN để kết nối vào Internet.
Hướng dẫn cài đặt Modem SpeedTouch Router 530 Multi-Gateways ADSL
I. Các thành phần SpeedTouch Router 530 Multi-Gateways ADSL:
Mặt trước Router SpeedTouch Multi-Gateways 530 ADSL:
Gồm nút bật/tắt nguồn của Router (xem hình), phía trên của Router SpeedTouch 530 có 4 đèn tính hiệu bao gồm đèn nguồn, đèn DSL, đèn mạng LAN và đèn USB. Dựa vào các đèn tín hiệu này mà chúng ta biết được tình trạng hoạt động của Router, đường line DSL, mạng LAN hay cổng USB.
Đèn nguồn
Tắt: Router chưa bật nguồn, kiểm tra lại nguồn điện
Màu xanh sáng: Router đã bật nguồn, đang sẵn sàng
Màu đỏ: Router đang self-test, kiểm tra thiết bị, bị lỗi
Màu vàng: Router đang self-test, đang kiểm tra thiết bị
Màu vàng nhấp nháy: BOOTP (Bootstrap Protocol)
Màu xanh nhấp nháy: reset về chuẩn nhà sản xuất
Đèn DSL/Wan
Tắt: chưa gắn line ADSL hoặc chưa đăng ký ADSLvới nhà cung cấp dịch vụ.
Màu vàng:đã đồng bộ line ADSL
Màu vàng nhấp nháy: đang chờ đồng bộ line ADSL.
Màu xanh/vàng chập chờn: Line DSL đồng bộ và 2 Router đang chờ kết nối
Màu xanh sáng: Line ADSL đã đồng bộ và kết nối giữa 2 Router và tổng đài đang có hiệu lực
Đèn mạng LAN
Tắt: chưa gắn dây mạng (RJ45).
Màu xanh sáng: đã nối mạng từ Router SpeedTouch 530 tới Hub, Switch qua cổng RJ45
Đèn USB
Tắt: chưa gắn dây từ cổng USB của Router SpeedTouch 530 vào cổng USB của máy tính
Màu xanh sáng: đã gắn dây USB nối từ máy đến Router SpeedTouch 530
Mặt sau Router SpeedTouch 530:
Khe cắm nguồn từ Adapter
Khe cắm dây mạng đầu cắm RJ45
Khe cắm cổng USB
Khe cắm dây DSL đầu cắm RJ11
II. Lắp đặt SpeedTouch Router 530 Multi-Gateways ADSL:
Có hai cách gắn Router SpeedTouch 530:
· Cách thứ nhất: gắn qua cổng USB vào máy tính của bạn:
· Cách thứ hai : gắn qua cổng RJ45 vào Hub/Switch.
Ghi chú : Cổng RJ45 có hai đèn tín hiệu (xem hình 5) đèn bên trái (Nếu sáng, báo hiệu có gắn vào mạng LAN. Nếu tắt, không có gắn vào mạng LAN). Đèn bên tay phải (Nếu sáng, báo hiệu bạn đang dùng mạng 100 Mbps. Nếu tắt, báo hiệu bạn đang dùng mạng 10 Mbps).
Tùy theo cấu hình máy tính của bạn mà bạn chọn kiểu gắn Router cho phù hợp, bạn có thể dùng một trong hai kiểu gắn trên hoặc dùng cả hai kiểu gắn trên cùng lúc. Nếu bạn dùng cách gắn thứ nhất, trong quá trình cài đặt sẽ yêu cầu bạn cài Driver cho Router SpeedTouch 530.
III. Cấu hình SpeedTouch Router 530 Multi-Gateways ADSL:
Cài đặt driver SpeedTouch Router 530 Multi-Gateways ADSL:
· Bước 1: Gắn Router SpeedTouch 530 vào máy tính qua dây cable USB kèm theo.
· Bước 2: Cắm nguồn điện cho Router SpeedTouch 530, kế đến bạn bấm vào nút Power của Router
· Bước 3: Hệ điều hành Windows sẽ nhận diện ra Router SpeedTouch 530 và yêu cầu bạn cài đặt driver cho Router, chỉ đường dẫn chứa driver của Router SpeedTouch 530 trong đĩa CD-Rom kèm theo. Ghi chú:
Đối Win2000, WinXP sẽ nhận diện ra Router mới gắn vào cổng USB, đối với Win9X/Me/NT bạn phải vào Control Panel/Add New Hardware để cài đặt Router .
Nếu bạn chỉ cắm dây cable mạng đầu RJ45 từ Router vào Hub/Switch thì bạn không cần cài driver cho Router, trong quá trình cài đặt kết nối sẽ dò tìm ra Router và bạn theo các bước để hòan tất quá trình cài đặt kết nối Internet.
Bạn cũng có thể chạy tập tin setup.exe trong CD-Rom kèm theo và theo các bước cho đến khi hòan tất quá trình cài đặt driver cho Router SpeedTouch 530.
Cài đặt kết nối cho SpeedTouch Router 530 Multi-Gateways ADSL:
· Bước 1: Cắm dây cable USB từ Router SpeedTouch 530 vào máy tính (hoặc cắm dây cable mạng đầu RJ45 từ Router vào Hub/Switch), cắm dây nguồn và bật nguồn Router SpeedTouch 530 lên sau đó kiểm tra đèn tín hiệu nguồn.
· Bước 2: Cắm đầu dây ADSL vào cổng RJ11 của Router SpeedTouch 530 và kiểm tra đèn tín hiệu DSL/Wan.
· Bước 3: Đặt đĩa CD-Rom kèm theo vào ổ đĩa CD-Rom, mặc nhiên sẽ chạy tập tin autorun, một trình đơn xuất hiện. Nếu máy tính của bạn không autorun CD-Rom, bạn vào My Computer và nhấp đúp vào biểu tượng ổ đĩa CD-Rom và chạy tập tin menu.exe sẽ xuất hiện một trình đơn (xem hình), kế đến bạn nhấp vào menu SpeedTouch Setup.
· Bước 4: Cửa sổ Welcome to the SpeedTouch Setup Wizard xuất hiện nhấp vào nút Next để tiếp tục (xem hình ).
· Bước 5: cửa sổ Software License Agreement for SpeedTouch Setup Wizard hiện lên nhấp vào nút Yes để đồng ý (xem hình).
· Bước 6: cửa sổ SpeedTouch Detection xuất hiện, quá trình cài đặt sẽ kiểm tra và tìm kiếm Router. Nếu bạn đã cài đặt driver Router SpeedTouch 530, quá trình cài đặt sẽ tiếp tục sang bước 7. (Nếu bạn chưa cài driver Router, máy tính sẽ yêu cầu bạn chỉ đường dẫn driver Router SpeedTouch 530 để cài đặt driver).
· Bước 7: Sau khi tìm ra Router SpeedTouch 530 sẽ hiện một cửa sổ Detected Device, thông báo về Router SpeedTouch 530 (xem hình). Nếu bạn có nhiều Router ADSL gắn trong mạng LAN quá trình cài đặt sẽ yêu cầu bạn chọn một trong những Router đã tìm được. Kế đến bạn nhấp vào nút Next để tiếp tục cài đặt.
· Bước 8: cửa sổ Service Provider xuất hiện (xem hình), tại Provider bạn chọn vào Advanced , tại Service bạn chọn Routed PPP DHCP – NAT, sau đó nhấp vào nút Next.
· Bước 9: Lúc này sẽ hiện lên một màn hình và một danh sách VPI/VCI, mặc nhiên là 8/35 bạn cần thay đổi thông số này (0/35), bạn nhấp vào nút Next để tiếp tục (xem hình).
· Bước 10: màn hình PPP Service xuất hiện, tại PPP type chọn pppoe, tại Encapsulation chọn llc, tại User Name và Password nhập User Name và Password của nhà cung cấp dịch vụ ADSL cấp cho bạn, tiếp tục cài đặt nhấp vào nút Next (xem hình).
· Bước 11: màn hình SpeedTouch security xuất hiện yêu cầu bạn nhập User Name và Password cho Router SpeedTouch 530, đây là tài khoản do tự đặt để vào cấu hình Router. Bạn nên đặt User Name và Password cho riêng bạn, Để tiếp tục cài đặt nhấp vào nút Next (xem hình).
· Bước 12: màn hình Start configurating hiện lên cho bạn xem cấu hình của Router và máy tính, bạn nhấp vào nút Next để tiếp tục cài đặt (xem hình)
· Bước 13: Chờ cho quá trình cài đặt ghi lại các cấu hình vào Router SpeedTouch 530 và sau đó nhấp vào nút Next.
· Bước 14: Bạn nhấp vào nút Finish (xem hình) hoàn tất quá trình cài đặt, đã sẵn sàng kết nối vào Internet. xem cấu hình mở Internet Explorer sau đó gõ địa chỉ: http://10.0.0.138. Nếu đặt User Name và Password của Router, Router sẽ yêu cầu nhập vào mới cho phép bạn vào xem và cấu hình lại Router.
· Bước 15 (tuỳ chọn): Cấu hình Router SpeedTouch 530 để dùng chung Internet trong mạng LAN
Cấu hình cho Router SpeedTouch 530: Sau khi đã cài đặt driver và phần mềm quản lý Router, bạn vào cấu hình để dùng Internet qua router SpeedTouch 530 theo địa chỉ http://10.0.0.138
Cấu hình lại Router: mở Internet Explorer và nhập địa chỉ: http://10.0.0.138 , Nhấp vào menu Basic và chọn vào System Info, tại Diagnostic nếu phần Test và Result hiện lên dấu (v) thì báo hiệu Router tốt , nếu một trong 3 phần Test cho ra Result (x) thì bạn nên kiểm tra lại.
( Theo : tincongnghe24 )