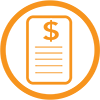1. Máy tính tử khởi động lại
Hiện tượng máy tính tự khởi động lại mà không có thông báo lỗi là vấn đề “đau đầu” của nhiều bạn đọc. Cùng một hiện tượng nhưng do nhiều nguyên nhân khác nhau: có thể do lỗi của Windows, xung đột giữa các phần mềm, trình điều khiển thiết bị phần cứng gây tranh chấp hoặc phần cứng kém chất lượng, không ổn định. Hiện tượng này xảy ra bất kể là máy mới ….?, mới ráp hoặc máy cũ, đang sử dụng, chỉ xảy ra thỉnh thoảng hay xảy ra liên tục. Tự khởi động lại khi máy đang shutdown hay bất kể lúc nào. Lúc khởi động hoặc khi chạy những ứng dụng chiếm nhiều tài nguyên hệ thống…
Vì chúng xảy ra không theo một quy luật nào cả, để xác định nguyên nhân chính xác đòi hỏi bạn phải có phần cứng thay thế, thời gian và tính kiên nhẫn. Trong trường hợp này, chúng tôi thường sử dụng phép thử đúng sai để loại suy dần các nguyên nhân có thể gây ra hiện tượng máy tính tự khởi động lại.
Kiểm tra phần mềm
Tiến hành kiểm tra phần mềm nếu hiện tượng này xảy ra sau khi bạn chỉnh sửa hệ thống, cài đặt hoặc gỡ bỏ ứng dụng, phần mềm… (Lưu ý những thao tác có ảnh hưởng đến hệ thống). Với Windows 2000/XP, đăng nhập với quyền Administrator, vào Control Pannel\Administrative Tools\Event Viewew để xem thông báo lỗi. Đây là một trong những nơi cần tham khảo, tìm hiểu nguyên nhân để biết cách khắc phục.
Trong trường hợp cần thiết, tải về từ website của nhà sản xuất và cập nhật các trình điều khiển thiết bị phần cứng như chipset, card đồ họa, card âm thanh, card mạng… Bạn nên chọn những driver tương thích với phiên bản hệ điều hành đang sử dụng. Tham khảo thêm thông tin tại www.microsoft.com/whdc/whql/default.mspx.
Thiết lập mặc định Windows NT/2000/XP sẽ tự khởi động lại máy khi gặp lỗi liên quan đến hệ thống (kể cả trong quá trình shutdown). Giải pháp tạm thời là tắt tính năng này, thực hiện như sau:
+ Nhấn phải chuột trên My Computer, chọn Properties để vào System Properties.
+ Chọn Tab Advanced, trong mục Start and Recovery, chọn Settings.
+ Bỏ dấu tùy chọn mục “Automatically Restart”.
+ Nhấn OK để xác nhận thay đổi và khởi động lại.
Việc bỏ tùy chọn Automatically Restart sẽ làm hệ thống bị treo hoặc hiển thị “màn hình xanh chết chóc” khi gặp lỗi (hình 1). Điều này sẽ giúp bạn dễ xác định được nguyên nhân gây lỗi hơn. Để khắc phục, hãy cài lại Windows với tùy chọn R (Repair) để Windows tự sửa lỗi. Nếu không thể khắc phục bằng việc cài lại, bạn nên format phân vùng đĩa cứng và cài mới Windows. Tham khảo thêm thông tin về cách cài đặt trong mục Làm mới Windows, bài viết “Trẻ hóa Windows” (ID:A0305_103).
Kiểm tra phần cứng
Chúng ta không thể (hoặc không dám) can thiệp sâu vào phần cứng, chỉnh sửa hoặc thay đổi như phần mềm. Vì vậy, “thay và thử” là giải pháp chúng tôi áp dụng nhằm xác định nguyên nhân. Trong trường hợp này, RAM và bộ nguồn (Power Supply Unit – PSU) là hai phần cứng bạn cần quan tâm đặc biệt.
Kinh nghiệm thực tế cho thấy, với hệ thống P3 (hoặc tương đương), RAM là phần cứng đầu tiên cần kiểm tra nhưng với các hệ thống P4 hiện nay, phần cứng đầu tiên cần kiểm tra là bộ nguồn.
RAM
Một số phần mềm (miễn phí hoặc có phí) sẽ giúp bạn kiểm tra RAM như Memtest86 (www.memtest86.com), Gold Memory (www.goldmemory.cz). Tuy nhiên, việc sử dụng phần mềm kiểm tra sẽ mất nhiều thời gian với những thanh RAM có dung lượng lớn (512MB hoặc 1GB). Vì vậy, “thay và thử” sẽ giúp bạn tránh khỏi cảnh “đợi chờ” nếu có sẵn RAM thay thế.
Bộ nguồn
Bộ nguồn là một thiết bị phần cứng quan trọng, cung cấp năng lượng hoạt động cho toàn hệ thống. Tuy nhiên, việc lựa chọn bộ nguồn đã không được người dùng quan tâm trong một thời gian dài. Với hàng loạt công nghệ mới chạy đôi hoặc “2 trong 1” như RAM dual channel, đĩa cứng RAID, đồ họa SLI/CrossFire, dual monitor, CPU dual core… Bộ nguồn càng trở nên quan trọng hơn bao giờ hết bởi nó quyết định sự ổn định của hệ thống, tuổi thọ của các thiết bị phần cứng khác. Gánh nặng này đã vượt quá khả năng “chịu đựng” của những bộ nguồn không tên tuổi trên thị trường, kể cả những bộ nguồn được dán nhãn 600 – 700W. Vì vậy, bạn đừng tiếc tiền khi đầu tư cho bộ nguồn của hệ thống vì chúng tránh cho bạn những sự cố đáng tiếc khi xảy ra quá tải. Tham khảo thêm thông tin liên quan việc lựa chọn bộ nguồn hợp lý trong bài “Giải bài toán nguồn điện (ID: A0505_131)” và bài “Bộ nguồn – Gánh PC tải nặng” (ID: A1205_56).
Lưu ý
– Trong quá trình kiểm tra, bạn phải lưu ý vấn đề tĩnh điện và tiếp đất của cơ thể để tránh gây hỏng hóc cho các thiết bị, linh kiện.
– Sao lưu những dữ liệu quan trọng để tránh mất mát khi kiểm tra.
– Việc kiểm tra phần cứng đòi hỏi phải có chuyên môn và kinh nghiệm, nếu có thể, bạn nên nhờ người có kinh nghiệm giúp đỡ.
– Điện áp trồi sụt cũng là nguyên nhân làm máy tính không ổn định. Điện áp quá cao hay quá thấp có thể làm hư hỏng thiết bị phần cứng. Nếu có thể, bạn nên trang bị ổn áp hoặc hoặc tốt hơn là UPS cho “cục cưng” của mình.
XP LUÔN KIỂM TRA ĐĨA CỨNG
Thật bực mình khi Windows XP luôn chạy checkdisk (tương tự scandisk của Win98) mỗi khi khởi động dù bạn đã tắt máy đúng cách. Nếu không muốn phiền phức, bạn có thể tắt tính năng này; tuy nhiên, bạn phải chắc rằng hệ thống vẫn hoạt động tốt (trừ việc luôn chạy checkdisk). Trước khi sử dụng giải pháp này, chúng ta thử thực hiện một số thao tác sau.
– Trước hết, bạn hãy kiểm tra các ứng dụng tự động chạy trong Scheduled Tasks. Chọn Start.Programs.Accessories.System Tools.Scheduled Task để xem những chương trình nào đang sử dụng tính năng này. Xóa tất cả những thứ liên quan đến Chkdsk hoặc Autochk.
– Thực hiện việc kiểm tra đĩa cứng một lần nữa với tiện ích checkdisk để Windows tự kiểm tra và sửa lỗi. Thực hiện như sau: Trong Windows Explorer, nhấn phải chuột trên phân vùng cần kiểm tra, chọn Properties. Trong tab Tools, chọn Check Now trong mục Error Checking. Đánh dấu các tùy chọn trong Check Disk Options trước khi nhấn Start. Với phân vùng hệ thống (phân vùng cài đặt Windows), checkdisk chỉ kiểm tra trong lần khởi động kế tiếp
– Nếu checkdisk không thể hoàn tất quá trình kiểm tra (treo máy) hoặc không khắc phục được lỗi, hãy sử dụng tiện ích checkdisk (chkdsk.exe), fixmbr và fixboot của Recovery Console (bộ tiện ích có trong đĩa cài đặt Windows) để kiểm tra Master Boot Record (MBR) và các tập tin hệ thống. Tham khảo cách sử dụng Recovery Console trong bài “Recovery Console – DOS trong XP”
– Một trường hợp khác là cấu trúc logic của phân vùng đĩa cứng bị lỗi, bạn nên copy tất cả dữ liệu sang phân vùng khác, sau đó format phân vùng bị lỗi rồi chép dữ liệu trở lại.
– Kế đến, kiểm tra trường hợp lỗi của các phần mềm. Chọn Start.Run để mở cửa sổ DOS Prompt; gõ vào lệnh “msconfig” và nhấn OK để mở cửa sổ System Configuration Utility. Trong giao diện System Configuration Utility, chọn tab Startup và bỏ tất cả các tùy chọn được liệt kê trong Startup Item (tương ứng với các ứng dụng được nạp trong quá trình khởi động). Nhấn OK và chọn Restart để khởi động lại máy. Khi Windows khởi động lại, cửa sổ System Configuration Utility sẽ xuất hiện. Nếu không có bất kỳ trục trặc nào xảy ra, đánh dấu chọn Dont show this message or launch the System Configuration Utility và nhấn OK. Kiểm tra xem hiện tượng checkdisk còn xuất hiện không. Nếu không, mở cửa sổ System Configuration Utility, lần lượt đánh dấu chọn từng mục trong Startup Item và khởi động lại để kiểm tra cho đến khi phát hiện được phần mềm gây lỗi. Gỡ bỏ chúng và cài đặt phiên bản mới hơn hoặc thay thế bằng phần mềm khác có tính năng tương đương.
2. Vấn đề qua tiếng BIOS
Đã bao giờ bạn chú ý tới tiếng bíp mỗi khi khởi động máy tính? Nó chính là thông báo mã hoá chứa đựng thông tin kết quả của quá trình kiểm tra cơ sở các thiết bị phần cứng trong máy.Quá trình kiểm tra này được gọi là POST (Power-On-Self-Test). Nếu POST cho ra kết quả tốt, máy tính sẽ phát một tiếng bíp và mọi thứ diễn ra suôn sẻ. Nếu các thiết bị phần cứng máy có vấn đề thì loa sẽ phát ra vài tiếng bíp.Nếu giải mã được những tiếng bíp này thì bạn có thể tiết kiệm được nhiều thời gian trong việc chẩn đoán bệnh của máy tính.
Trên các máy tính đời mới hiện nay, mainboard được tích hợp các chip xử lý đảm nhiệm nhiều chức năng, giảm bớt card bổ sung cắm trên bo mạch. Tuy nhiên, điều này sẽ làm giảm tính cụ thể của việc chẩn đoán. Ví dụ, nếu chip điều khiển bàn phím bị lỗi thì giải pháp duy nhất là phải thay cả mainboard.
Bài này, chỉ đề cập tới 2 loại BIOS tương đối phổ dụng là Phoenix và AMI. Rất tiếc, Award BIOS hiện nay có rất nhiều phiên bản và do nhà sản xuất bo mạch chủ hỗ trợ, do đó chúng bị thay đổi nhiều trước khi được tung ra thị trường. Vì vậy, Award BIOS không được đề cập tới trong bài này.
(POST là quá trình kiểm tra nội bộ máy được tiến hành khi khởi động hoặc khởi động lại máy tính. Là một bộ phận của BIOS, chương trình POST kiểm tra bộ vi xử lý đầu tiên, bằng cách cho nó chạy thử một vài thao tác đơn giản. Sau đó POST đọc bộ nhớ CMOS RAM, trong đó lưu trữ thông tin về dung lượng bộ nhớ và kiểu loại các ổ đĩa dùng trong máy của bạn. Tiếp theo, POST ghi vào rồi đọc ra một số mẫu dữ liệu khác nhau đối với từng byte bộ nhớ (bạn có thể nhìn thấy các byte được đếm trên màn hình). Cuối cùng, POST tiến hành thông tin với từng thiết bị; bạn sẽ nhìn thấy các đèn báo ở bàn phím và ổ đĩa nhấp nháy và máy in được reset chẳng hạn. BIOS sẽ tiếp tục kiểm thử các phần cứng rồi xét qua ổ đĩa A đối với DOS; nếu ổ đĩa A không tìm thấy, nó chuyển qua xem xét ổ đĩa C).
Mô tả mã lỗi chẩn đoán POST của BIOS AMI
1 tiếng bíp ngắn: Một tiếng bíp ngắn là test hệ thống đạt yêu cầu, do là khi bạn thấy mọi dòng test hiển thị trên màn hình. Nếu bạn không thấy gì trên màn hình thì phải kiểm tra lại monitor và card video trước tiên, xem đã cắm đúng chưa. Nếu không thì một số chip trên bo mạch chủ của bạn có vấn đề. Xem lại RAM và khởi động lại. Nếu vẫn gặp vấn đề thì có khả năng bo mạch chủ đã bị lỗi. Bạn nên thay bo mạch.
2 tiếng bíp ngắn: Lỗi RAM. Tuy nhiên, trước tiên hãy kiểm tra card màn hình. Nếu nó hoạt động tốt thì bạn hãy xem có thông báo lỗi trên màn hình không. Nếu không có thì bộ nhớ của bạn có lỗi chẵn lẻ (parity error). Cắm lại RAM và khởi động lại. Nếu vẫn có lỗi thì đảo khe cắm RAM.
3 tiếng bíp ngắn: Về cơ bản thì tương tự như phần 2 tiếng bíp ngắn.
4 tiếng: Về cơ bản thì tương tự như phần 2 tiếng bíp ngắn. Tuy nhiên cũng có thể là do bộ đặt giờ của bo mạch bị hong
5 tiếng bíp ngắn: Cắm lại RAM. Nếu không thì có thể phải thay bo mạch chủ.
6 tiếng bíp ngắn: Chip trên bo mạch chủ điều khiển bàn phím không hoạt động. Tuy nhiên trước tiên vẫn phải cắm lại keyboard hoặc thử dùng keyboard khác. Nếu tình trạng không cải thiện thì tới lúc phải thay bo mạch chủ khác.
7 tiếng bíp ngắn: CPU bị hỏng. Thay CPU khác.
8 tiếng bíp ngắn: Card màn hình không hoạt động. Cắm lại card. Nếu vẫn kêu bíp thì nguyên nhân là do card hỏng hoặc chip nhớ trên card bị lỗi. Thay card màn hình.
9 tiếng bíp ngắn: BIOS của bạn bị lỗi. Thay BIOS khác.
10 tiếng bíp ngắn: Vấn đề của bạn chính là ở CMOS. Tốt nhất là thay bo mạch chủ khác.
11 tiếng bíp ngắn: Chip bộ nhớ đệm trên bo mạch chủ bị hỏng. Thay bo mạch khác.
1 bíp dài, 3 bíp ngắn: Lỗi RAM. Bạn hãy thử cắm lại RAM, nếu không thì phải thay RAM khác
1 bíp dài, 8 bíp ngắn: Không test được video. Cắm lại card màn hình.
BIOS PHOENIX
Tiếng bíp của BIOS Phoenix chi tiết hơn BIOS AMI một chút. BIOS này phát ra 3 loạt tiếng bíp một. Chẳng hạn, 1 bíp dừng-3 bíp dừng. Mỗi loại được tách ra nhờ một khoảng dừng ngắn. Hãy lắng nghe tiếng bíp, đếm số lần bíp.
Mô tả mã lỗi chẩn đoán POST của BIOS PHOENIX
1-1-3: Máy tính của bạn không thể đọc được thông tin cấu hình lưu trong CMOS.
1-1-4: BIOS cần phải thay.
1-2-1: Chip đồng hồ trên mainboard bị hỏng.
1-2-2: Bo mạch chủ có vấn đề.
1-2-3: Bo mạch chủ có vấn đề.
1-3-1: Bạn cần phải thay bo mạch chủ.
1-3-3: Bạn cần phải thay bo mạch chủ.
1-3-4: Bo mạch chủ có vấn đề.
1-4-1: Bo mạch chủ có vấn đề.
1-4-2: Xem lại RAM.
2-_-_: Tiếng bíp kéo dài sau 2 lần bíp có nghĩa rằng RAM của bạn có vần đề.
3-1-_: Một trong những chip gắn trên mainboard bị hỏng. Có khả năng phải thay mainboard.
3-2-4: Chip kiểm tra bàn phím bị hỏng.
3-3-4: Máy tính của bạn không tìm thấy card màn hình. Thử cắm lại card màn hình hoặc thử với card khác.
3-4-_: Card màn hình của bạn không hoạt động.
4-2-1: Một chip trên mainboard bị hỏng.
4-2-2: Trước tiên kiểm tra xem bàn phím có vấn đề gì không. Nếu không thì mainboard có vấn đề.
4-2-3: Tương tự như 4-2-2.
4-2-4: Một trong những card bổ sung cắm trên bo mạch chủ bị hỏng. Bạn thử rút từng cái ra để xác định thủ phạm. Nếu không tìm thấy được card bị hỏng thì giải pháp cuối cùng là phải thay mainboard mới.
4-3-1: Lỗi bo mạch chủ.
4-3-2: Xem 4-3-1.
4-3-3: Xem 4-3-1.
4-3-4: Đồng hồ trên bo mạch bị hỏng. Thử vào Setup CMOS và kiểm tra ngày giờ. Nếu đồng hồ không làm việc thì phải thay pin CMOS.
4-4-1: Có vấn đề với cổng nối tiếp. Bạn thử cắm lại cổng này vào bo mạch chủ xem có được không. Nếu không, bạn phải tìm jumper để vô hiệu hoá cổng nối tiếp này.
4-4-2: Xem 4-4-1 nhưng lần này là cổng song song.
4-4-3: Bộ đồng xử lý số có vấn đề. Nếu vấn đề nghiêm trọng thì tốt nhất nên thay.
1-1-2: Mainboard có vấn đề.
1-1-3: Có vấn đề với RAM CMOS, kiểm tra lại pin CMOS và mainboard.
Theo tinhte.vn