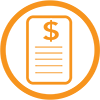NTN đã tiến hành kiểm tra 2 bộ máy tính trước và sau khi nâng cấp, nhằm tìm ra giải pháp nâng cấp phần cứng hiệu quả và tiết kiệm chi phí. Ngoài việc nâng cấp phần cứng, NTN còn cung cấp nhiều mẹo, thủ thuật về phần mềm, mạng nhằm cải thiện hiệu suất hoạt động cho hệ thống.
Tăng tốc phần cứng
Bạn muốn máy tính chạy nhanh hơn? Hãy thay linh kiện. Đây là câu trả lời mau lẹ nhất nếu bạn hỏi bất kỳ ai. Tuy nhiên, nếu tài chính bạn hạn hẹp hay linh kiện cần thay không phải là đồ miễn phí, hãy đọc bài viết này.
Nhóm thử nghiệm PCWorld Mỹ (NTN) sẽ giúp bạn cách thức chọn linh kiện phù hợp và tiết kiệm chi phí nhất.
Hình 1: Windows Experience Index giúp bạn biết được linh kiện nào hoạt động hiệu quả.
Trước tiên, NTN thiết kế cuộc thử nghiệm phần cứng theo 2 mục đích sử dụng: công việc (ứng dụng văn phòng, biên tập hình ảnh, giải nén phim) và chơi trò chơi (game). Sau đó, NTN chia ra 4 loại linh kiện: bộ xử lý (CPU), bộ nhớ (RAM), ổ cứng và card màn hình để dùng cho việc nâng cấp và đo kiểm hiệu suất hệ thống.
NTN chọn 2 bộ máy tính dùng cho việc thử nghiệm phần cứng, có cấu hình như sau: bộ máy tính của hãng Polywell, bảo hành 3 năm, dùng bộ xử lý Pentium D 3,4GHz, RAM 2GB, ổ cứng 500GB, card màn hình GeForce 8800GT. Bộ máy tính của hãng Dell, bảo hành 1 năm, dùng bộ xử lý Core i7 2,8GHz, RAM 4GB, ổ cứng 1TB, card màn hình ATI HD 5670.
NTN tiến hành kiểm tra hệ thống máy tính, kết hợp 4 loại linh kiện trên nhằm xác định cấu hình nào có chi phí hợp lý và hiệu suất hoạt động tốt nhất. Kết quả của thử nghiệm này có thể không đúng với các bộ máy tính khác nhau, nhưng sẽ là nguồn tham khảo hữu ích cho bạn khi xem xét chọn phần cứng tối ưu cho hệ thống của mình.
Nâng cấp CPU: thay bộ xử lý Pentium D 3,4GHz bằng Core 2 trên bộ máy tính Polywell, hiệu suất hệ thống được cải thiện ngay lập tức. NTN dùng bộ xử lý Core 2 Quad 2,67GHz, hiệu suất hệ thống khi dùng các ứng dụng cải thiện đến 36,8%; dùng Core 2 Duo 3,0GHz hệ thống hoạt động hiệu quả hơn, đạt đến 52,6% – sự cải thiện đáng kể hiệu suất có lẽ do SFB (speedier frontside bus) trên Core 2 Duo cao hơn Core 2 Quad. Hiệu năng đồ họa cũng được cải thiện qua việc nâng cấp 2 bộ xử lý này.
NTN cho rằng, nếu nâng cấp CPU, hãy chọn Core 2 Duo vì bạn chỉ mất 2,91 USD~60 ngàn đồng cho từng điểm phần trăm (2,91USD/phần trăm) cải thiện toàn bộ hệ thống.
Nâng cấp RAM: việc nâng cấp RAM sẽ giúp hệ thống chạy nhanh hơn. Việc nâng cấp dễ thực hiện và chi phí cũng “nhẹ nhàng” hơn. Tuy nhiên, nếu máy tính của bạn đã đủ lượng RAM cần thiết thì việc nâng cấp thêm RAM cũng không cải thiện thêm. Chẳng hạn, NTN nâng cấp RAM 2GB lên 4GB, hiệu suất hệ thống khi dùng ứng dụng chỉ cải thiện thêm 1,3%, không có cải thiện hơn khi chơi game. Tương tự, trên bộ máy tính Dell, khi nâng cấp RAM 4GB thành 8GB, hiệu suất hệ thống cũng không cải thiện nhiều chỉ khoảng 3%.
NTN nhận thấy, việc nâng cấp hơn lượng RAM cần thiết cũng không có ý nghĩa, thậm chí NTN kiểm tra với hệ thống dùng hệ điều hành 64 bit.
Cách nhận biết máy tính chạy chậm
Bạn cảm thấy máy tính chạy chậm, chẳng hạn: in ấn chậm, tải trang web lâu,… nhưng không chắc do máy tính (các linh kiện) hay do nguyên nhân nào khác (ứng dụng, đường truyền Internet).
Hãy thực hiện đo kiểm máy tính để tìm ra nguyên nhân. Bạn có thể dùng công cụ kiểm tra máy tính WorldBench (www.worldbench.com), giá 249USD~5 triệu đồng hay công cụ miễn phí PCMark Vantage (find.pcworld.com/71546). PCMark Vantage cho phép bạn đo kiểm hệ thống với những tính năng giới hạn của phiên bản miễn phí.
Một vấn đề nữa, sau khi có kết quả đo kiểm, bạn sẽ cần biết máy tính bạn ở tình trạng như thế nào so với máy tính khác. Nếu không kết quả đo kiểm không có ý nghĩa gì. Với WorldBench, bạn có thể so sánh điểm hệ thống vừa đo kiểm với điểm số của các máy tính khác hay bạn có thể tìm kiếm trên Internet các bài đánh giá về bộ máy tính có điểm số tương tự điểm số trên bộ máy tính của bạn. Với PCMark Vantage, nếu bạn bỏ ra 7USD~145 ngàn đồng để nâng cấp lên bản PCMark Vantage Basic Edition, bạn có thể so sánh điểm số hệ thống của bạn với điểm số hệ thống của những người dùng PCMark Vantage khác được đăng trên mạng.
Ngoài ra, để đo kiểm hệ thống, bạn có thể dùng ngay tính năng ‘Performance Information and Tools’ của Windows. Thông tin này cũng khá hữu ích để bạn nhận biết về hệ thống máy tính của mình.
Nâng cấp ổ cứng: ổ thể rắn (SSD) hứa hẹn cải thiện tốc độ hơn so với ổ cứng thông thường. Trong thử nghiệm, khi thay ổ cứng 500GB, tốc độ 7200rpm bằng ổ thể rắn SSD 120GB, hiệu suất hệ thống khi dùng các ứng dụng tăng đến 8%, chơi game mức cải thiện đạt đến 18,4%.
Ổ thể rắn có giá thành không rẻ. Bạn sẽ phải chi trả 26,58USD/phần trăm~553 ngàn đồng để cải thiện hệ thống và 11,41USD/phần trăm~237 ngàn đồng cải thiện đồ họa. Tuy nhiên, với những ai cần hiệu suất hệ thống cao, việc trang bị ổ thể rắn là rất đáng giá.
Nâng cấp card đồ họa: Việc nâng cấp card đồ họa sẽ giúp chơi game trở nên hấp dẫn hơn. Khi NTN nâng cấp card đồ họa trên bộ máy tính Polywell bằng ATI Radeon HD6870 card, hiệu suất game cải thiện 14,9%. Khi trang bị ATI Radeon HD6850 cho bộ máy tính Dell, hiệu suất game cải thiện đến 117,2%. Nhưng hiệu suất khi dùng ứng dụng, không cải thiện đáng kể.
Với bộ máy tính Polywell, NTN phải chi 15,10USD/phần trăm~314 ngàn đồng cải thiện đồ họa, trong khi bộ máy tính Dell, NTN chỉ phải bỏ ra 1,54USD/phần trăm~32 ngàn đồng cải thiện đồ họa.
Nâng cấp nhiều linh kiện: nếu bạn dư dả tiền, hãy nâng cấp cả 4 linh kiện là CPU, RAM, ổ cứng và card màn hình. Khi nâng cấp cả 4 linh kiện cho bộ máy tính Polywell, NTN nhận thấy hiệu suất hệ thống tăng đến 67,1%, hiệu suất chơi game là 166,3%. Việc nâng cấp đồng loạt 4 linh kiện, sẽ giúp cải thiện hiệu suất hơn hẳn việc nâng cấp linh kiện riêng lẻ. Chi phí cho việc nâng cấp này khoảng 10,21USD/phần trăm~212 ngàn đồng cải thiện hệ thống.
Tất nhiên, nếu chi phí hạn hẹp, bạn không nhất thiết phải nâng cấp cả 4 linh kiện trên. Hãy chú ý linh kiện nào thường gây hiện tượng “nghẽn cổ chai”. Để nhận biết linh kiện nào gây ra hiện tượng này, trên Windows, trong Control Panel, vào mục Performance Information and Tools. Bạn chú ý mục Windows Experience Index, linh kiện nào có điểm số thấp nhất, hãy nâng cấp linh kiện đó.
Nên nâng cấp cả 4 linh kiện hay mua bộ máy tính mới: câu trả lời là nên mua máy tính mới. Với bộ máy tính Polywell, NTN vừa mất thời gian cho việc nâng cấp vừa phải bỏ ra khoảng 700USD~14,5 triệu đồng đến 800USD~16 triệu đồng, chi phí này còn cao hơn mua bộ máy tính mới.
Nhưng dù bạn có thể mất công sức và gặp rủi ro trong quá trình nâng cấp, bạn sẽ thấy những trải nghiệm thú vị. Nếu bạn dùng máy tính để chơi game, việc nâng cấp card đồ họa sẽ đem lại những trải nghiệm chơi game thú vị hơn so với card đồ họa tích hợp trên bộ máy tính mới.

Hình 2: Gỡ bỏ các ứng dụng không cần thiết, sẽ giúp hệ thống hoạt động tốt hơn.
Nhưng nếu bạn nâng cấp máy tính để dùng các ứng dụng thông thường, đó lại là câu chuyện khác. Ví dụ, bạn bỏ ra 850USD~18 triệu đồng để trang bị Core i5 3,3GHz, RAM DDR3 4GB và ổ cứng với 10.000 rpm, không mang lại kết quả tương xứng. Trong trường hợp này, mua mới bộ máy tính là phương án hiệu quả, nhưng việc chọn lọc linh kiện nâng cấp, chẳng hạn CPU, cũng là một lựa chọn đáng xem xét.
Ngoài ra, bạn có thể tham khảo thêm bài“Tự ráp bộ máy trong mơ” (pcworld.com.vn/ A1010_80), để có được bộ máy tính tối ưu theo nhu cầu cá nhân mà không làm bạn “cháy túi”.
Tăng tốc phần mềm
Tùy hệ thống máy tính, việc thay đổi một số thiết lập phần mềm có thể giúp cải thiện đáng kể hiệu năng thực thi.
Quét virus: bạn tin rằng máy tính của mình không thường xuyên nhiễm virus. Hãy lập lịch quét virus hằng tuần vào buổi tối để tránh ảnh hưởng đến hiệu suất máy tính trong thời gian bạn làm việc.
Điều chỉnh lại thiết lập nguồn điện năng: mặc định Windows thiết lập máy tính dùng pin (đối với máy tính xách tay – MTXT) ở chế độ cân bằng (balanced). Thiết lập này cân bằng giữa hiệu suất hoạt động và thời gian dùng pin; nhưng nếu bạn thường xuyên cắm điện cho MTXT thì chế độ thiết lập thời lượng pin mặc định không còn ý nghĩa.
Bạn có thể nâng cao hiệu năng thực thi của MTXT bằng cách chuyển sang chế độ dùng năng lượng cao hơn, mặc định Windows ẩn chế độ này. Hãy nhấn biểu tượng pin trên khay hệ thống, chọn More power options. Từ trình đơn thả xuống, chọn Show additional plans và chọn High performance. Bạn sẽ thấy, chế độ này sẽ tắt tùy chọn đặt máy tính ở chế độ ngủ (sleep), giúp tiết kiệm thời gian khởi động khi bạn rời máy tính.
Gỡ bỏ ứng dụng không dùng: Windows được thiết kế với khả năng chạy hàng ngàn ứng dụng. Tuy nhiên, có quá nhiều ứng dụng sẽ khiến máy tính mất nhiều thời gian khởi động các chương trình, dù bạn dùng hay chưa dùng cũng đều sẽ chiếm dụng RAM và không gian lưu trữ trên ổ cứng.
Hãy vào control panel, mục ‘Programs and Features’, chọn ứng dụng mà bạn không dùng đến, nhấn uninstall để gỡ bỏ ra khỏi máy tính. Chú ý các thanh công cụ và trình điều khiển thiết bị (như máy in, modem, camera, bàn phím, chuột) mà bạn không còn dùng. Nhấn Uninstall để gỡ bỏ. Quá trình gỡ bỏ ứng dụng có thể yêu cầu bạn khởi động lại máy tính.
Dọn dẹp ổ cứng: lúc đầu, tập tin chưa lưu trữ nhiều trên ổ cứng, bạn sẽ thấy việc truy cập tập tin khá nhanh. Nhưng khi lượng dữ liệu tăng lên, chiếm gần hết ổ cứng thì truy cập các tập tin trở nên chậm và tìm kiếm các tập tin trở nên khó khăn hơn.
Hãy dọn dẹp ổ cứng để truy cập dữ liệu hiệu quả hơn. Bạn hãy sao chép dữ liệu ra ổ cứng gắn ngoài hay phương tiện lưu trữ bất kỳ, sau đó chạy Disk Cleanup để xóa các tập tin không cần thiết như tập tin Internet tạm, các chương trình cài đặt cũ, tập tin trong Recycle Bin. Để chạy Disk Cleanup, gõ disk cleanup trong trình đơn Start, nhấn <Enter>. Chọn các tùy chọn bạn muốn, nhấn Disk Cleanup.
Dùng tính năng ReadyBoost: Nếu bạn có chiếc máy tính cũ với dung lượng RAM khiên tốn, hãy dùng thử tính năng ReadyBoost. Tính năng này cho phép bạn “biến” bút lưu trữ USB thành thanh RAM. Để thực hiện, bạn cần có một chiếc bút lưu trữ USB tốc độ cao. Nếu bút lưu trữ này thích hợp cho ReadyBoost, Windows sẽ cho phép bạn kích hoạt bút lưu trữ khi gắn vào máy tính. Khi cửa sổ AutoPlay xuất hiện, chọn Speed up my system, và làm theo hướng dẫn.
Thử cài trình điều khiển mới: bạn không nên cài trình điều khiển mới (driver) nếu tất cả thiết bị đều đang hoạt động trơn tru. Tuy nhiên, trình điều khiển mới đôi khi giúp cải thiện hiệu suất máy tính.
Trước khi cài trình điều khiển mới, hãy tạo điểm khôi phục hệ thống (System Restore point), để khi có sự cố, bạn có thể khôi phục lại tình trạng trước đó. Gõ Create a restore point ở trình đơn Start, nhấn chọn Create và theo chỉ dẫn.
Bước tiếp theo, vào Windows Update. Nhấn chọn Check for Updates, sau đó chọn các cập nhật xuất hiện. Microsoft phân loại cập nhật trình điều khiển theo tùy chọn, vì vậy nếu Windows Update thông báo không cần cập nhật, bạn cũng cứ nhấn chọn liên kết tùy chọn cập nhật (optional updates). Chọn các trình điều khiển và nhấn OK để cài đặt.
Hình 3: Tính năng Disk Cleanup giúp dọn dẹp máy tính hiệu quả.
Kế tiếp, truy cập trang web của nhà sản xuất máy tính, linh kiện. Vào trang hỗ trợ (support), chọn tải về trình điểu khiển mới tương ứng linh kiện gắn trên máy tính (vào Windows Device Manager để biết loại thiết bị, hãng sản xuất để tải đúng trình điều khiển). Chú ý, chỉ tải những trình điều khiển bạn cần. Cài đặt trình điều khiển mới theo chỉ dẫn. Nếu bạn cài đặt nhiều trình điều khiển, tương ứng mỗi trình điều khiển cài đặt mới và hoạt động tốt, bạn hãy tạo một điểm khôi phục hệ thống. Điều này giúp bạn khôi phục được ngay thời điểm trước, và không phải tốn công cài đặt lại các trình điều khiển mới đã hoạt động tốt. Hiệu suất hệ thống sẽ được cải thiện đáng kể sau khi cập nhật trình điều khiển BIOS, bo mạch chủ và card đồ họa.
Tắt màn hình chào: chương trình khi khởi chạy thường xuất hiện màn hình chào hay các trình hướng dẫn. Mặc dù các màn hình chào này không làm chậm máy tính nhưng sẽ ảnh hưởng đến tốc độ khởi chạy ứng dụng. Hãy vào mục thiết lập (setting) của chương trình và tắt màn hình chào này.
Tắt các ứng dụng khởi chạy: Thông thường khi Windows khởi động, đồng loạt các ứng dụng cài đặt trên máy tính sẽ khởi động theo. Trước tiên, mở trình đơn Start, gõ msconfig. Chọn thẻ Startup, bạn sẽ thấy danh sách các ứng dụng khởi chạy cùng Windows. Bỏ chọn các ứng dụng bạn không muốn khởi động cùng Windows.
Ngoài ra, bạn có thể dùng tiện ích miễn phí Soluto. Tiện ích này cho phép bạn thiết lập thời gian các ứng dụng khởi chạy, tránh việc khởi động đồng loạt cùng Windows và giúp bạn không phải bối rối nên bỏ chọn ứng dụng nào trong loạt danh sách ứng dụng hiển thị trong thẻ Startup (lệnh msconfig).
Tắt tính năng chỉ mục tìm kiếm: Windows 7, Windows Vista có khả năng tìm kiếm dữ liệu khá tốt. Tuy nhiên, nếu bạn đã tổ chức và sắp xếp tập tin, thư mục hợp lý, bạn có thể không cần đến khả năng tìm kiếm của Windows nữa. Khả năng tìm kiếm hiệu quả của Windows dựa trên việc lập chỉ mục (index), tuy nhiên, các chỉ mục này đôi khi lại là nguyên nhân làm chậm hiệu suất hệ thống.
Để thay đổi các thiết lập chỉ mục, gõ service trong trình đơn Start, chạy ứng dụng Services. Cuộn xuống và phải chuột trên Windows Search, chọn Properties. Tại ô “Startup type” chọn Disabled, nhấn OK để hoàn tất.
Không nên dùng hình nền có hiệu ứng (Aero): màn hình nền Windows có khả năng hiển thị các cửa sổ trong suốt, hiệu ứng đồ họa bắt mắt,… Nhưng các hiệu ứng này ảnh hưởng khá nhiều đến hiệu suất hoạt động của máy tính.

Hình 4: Thay đổi ảnh nền không gồm hiệu ứng giúp cải thiện đáng kể hiệu năng hệ thống.
Để giảm bớt hiệu ứng, trong control panel, vào Personalization, cuộn xuống và chọn trong phần ‘Basic and High Contrast Themes’. Các hình nền này khá đẹp và dùng rất ít các hiệu ứng đồ họa.
Nếu bạn muốn tinh chỉnh lại các hiệu ứng hình nền, trong control panel, vào ‘Performance Information and Tools’, chọn Adjust visual effect. Thẻ Visual Effects cung cấp cho bạn rất nhiều các hiệu ứng hình ảnh khác nhau. Nhấn bỏ chọn Adjust for best performance rồi nhấn OK.
Tắt các hiệu ứng cửa sổ của Windows: các hiệu ứng cửa sổ Aero Peek, Aero Snap cũng chiếm dụng ít nhiều tài nguyên hệ thống.
Gõ ease trong trình đơn Start, chọn Ease of Access Center. Cuối màn hình, nhấn Make it easier to focus on tasks. Nhấn chọn ô có dòng Prevent windows from being automatically arranged when moved to the edge of the screen để tắt tính năng Aero Snap. Nhấn chọn Turn off all unnecessary animations (when possible) để tắt các hiệu ứng chuyển động.
Để tắt Aero Peek, phải chuột trên thanh tác vụ, chọn Properties. Sau đó bỏ chọn Use Aero Peek to preview the desktop.
Không nén thư mục: nếu dung lượng ổ cứng đủ lớn, bạn không nên nén thư mục thường xuyên. Vì mỗi khi cần sử dụng, bạn phải giải nén, quá trình giải nén này cũng ảnh hưởng khá nhiều đến tài nguyên hệ thống.
Để giải nén các thư mục đã nén (không dùng phần mềm hãng thứ 3), phải chuột trên thư mục đã nén, chọn Extract All. Chọn nơi lưu thư mục giải nén. Sau khi giải nén xong, xóa thư mục nén để giải phóng không gian lưu trữ trên đĩa cứng.
Tắt chức năng xem hình thu nhỏ: nếu bạn xem hình ảnh dạng thu nhỏ (thumbnail) trong thư mục chứa hàng trăm hình, bạn sẽ thấy Windows chạy “ì ạch”. Để tắt tính năng này, trong Windows Explorer, chọn Tools, Folder Options. Nhấn thẻ View, chọn ô tùy chọn đầu tiên Always show icons, never thumbnails.
Dọn dẹp Registry: một số ý kiến cho rằng việc dọn dẹp Registry sẽ giúp máy tính chạy nhanh hơn, hoạt động hiệu quả hơn, nhưng số khác phản đối vì cho rằng việc dọn dẹp này không đem lại hiệu quả. NTN nhận thấy việc dọn dẹp Registry có tác dụng đối với một số máy tính đã sử dụng hơn 1 năm.
Tham khảo thêm bài về tăng tốc hệ thống bằng phần mềm tại pcworld.com.vn/A0811_113
Tăng tốc truy cập mạng
NTN cung cấp 4 mẹo giúp bạn cải thiện hiệu suất truy cập mạng. Tuy nhiên, việc truy cập mạng chậm có thể do nhiều nguyên nhân, chẳng hạn cấu hình bộ định tuyến chưa đúng.
Nâng cấp các thiết bị lên chuẩn 802.11n: việc trang bị bộ định tuyến không dây mới và các thiết bị (MTXT, card không dây) hỗ trợ mạng Wi-Fi chuẩn 802.11n, sẽ giúp cải thiện đáng kể hiệu năng truy cập mạng. Cần chú ý, nếu bạn nâng cấp bộ định tuyến không dây hỗ trợ chuẩn 802.11n và dùng MTXT cũ, hỗ trợ chuẩn 802.11b/g thì chẳng có ý nghĩa. Vì MTXT không thể hoạt động hay nếu có thể hoạt động thì cũng không thể đạt được tốc độ của chuẩn 802.11n.
Ngoài ra, việc thiết lập mã hóa WPA2 trên bộ định tuyến không dây mới cũng sẽ giúp tận dụng hết khả năng về tốc độ của chuẩn 802.11n. Nếu bạn chọn mã hóa WPA, theo lý thuyết, tốc độ truyền tải dữ liệu qua mạng không dây lúc này chỉ đạt phân nửa.
Chỉnh an-ten, di chuyển bộ định tuyến không dây: Hãy chỉnh an-ten (an-ten gắn ngoài) hay di chuyển bộ định tuyến không dây đến nơi nào bạn cảm thấy hiệu suất mạng cao nhất. Tùy thuộc vào hướng an-ten và nơi đặt bộ định tuyến không dây, bạn có thể sẽ có thêm 20% hiệu suất truy cập mạng.
Theo lý thuyết, máy tính càng gần nguồn phát sóng Wi-Fi, hiệu suất truy cập mạng càng cao. Nếu bộ định tuyến không dây đặt quá xa máy tính hay đặt ở nơi “quá kín” như dưới tầng hầm, tốc độ truy cập mạng sẽ suy giảm đáng kể.
Hình 5: Nếu trong danh sách DHCP Client xuất hiện máy tính lạ, đây có thể là nguyên nhân làm giảm hiệu suất mạng.
Kiểm tra việc truy cập mạng: hiệu suất mạng sẽ giảm nếu có quá nhiều người cùng dùng mạng đồng thời. Hãy kiểm tra danh sách DHCP client trên bộ định tuyến. Danh sách này cho bạn biết số lượng thiết bị đã kết nối vào mạng, gồm các thông tin về địa chỉ MAC, tên máy tính. Đừng lo lắng nếu thấy xuất hiện các thiết bị không phải máy tính trong danh sách này, chẳng hạn máy in, điện thoại thông minh… Chỉ thật sự chú ý nếu trong danh sách xuất hiện các thiết bị lạ, ví dụ máy tính của nhà hàng xóm. Lúc này hãy nâng mức độ bảo mật cao hơn cho thiết bị mạng, chẳng hạn thay đổi mật khẩu quản trị hay mã hóa.
Tối ưu dịch vụ truy cập: hãy chú ý việc tối ưu hóa dịch vụ truy cập trên bộ định tuyến. Chẳng hạn, bạn có thể thiết lập ưu tiên sử dụng băng thông đường truyền cho các dịch vụ như phim, hình ảnh, âm thanh. Khi đó, việc xem phim sẽ trơn tru, âm thanh sẽ mượt mà hơn, không còn xảy ra hiện tượng ngắt quãng.
Hiện nay, ngày càng nhiều bộ định tuyến tích hợp tính năng QoS (Quality of Service), giúp cải thiện chất lượng dịch vụ.
(Nguồn : pcworld.com.vn )