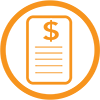Nếu máy vi tính có các thiết bị chưa được hệ điều hành Windows hỗ trợ Driver thì cần phải cài đặt thêm cho chúng, các Driver này được cung cấp kèm theo thiết bị và thường nằm trong đĩa CD-ROM.
Cài đặt Driver cho các thiết bị thường được thực hiện ngay sau khi cài hệ điều hành hoặc khi cần thay đổi, gắn thêm thiết bị mới. Có 2 cách cài đặt Driver là cài đặt tự động và cài đặt có lựa chọn.
1.Cài đặt tự động:
Đối với cách cài đặt này chỉ cần đưa đĩa CD chứa Driver của thiết bị cần cài vào ổ dĩa của máy vi tính, chương trình cài đặt (Setup) sẽ tự động chạy và hiển thị bảng liệt kê các Driver cần phải cài đặt, thông thường chỉ cần để nguyên các lựa chọn mặc định và nhấn Install, Go, Next,… để tiến hành cài đặt Driver và chương trình ứng dụng cho thiết bị.
Nếu chương trình cài đặt không tự động chạy thì có thể truy cập vào ổ dĩa CD-ROM, tìm chạy tập tin (File) có tên Setup (setup.exe) và theo các hướng dẫn của chương trình để cài đặt.
Trong quá trình cài đặt có thể chương trình sẽ yêu cầu khởi động lại máy, nhấn Ok hoặc Restart để đồng ý. Sau khi khởi động chương trình sẽ tiếp tục cài đặt Driver cho các thiết bị còn lại khác. Nếu chương trình không tự hoạt động lại thì phải truy cập vào ổ dĩa CD-ROM như cách trên cho đến khi cài đặt hết toàn bộ các Driver cần thiết.
2.Cài đặt có lựa chọn:
Đối với các thiết bị không có chương trình cài đặt tự động hoặc khi cần nâng cấp Driver mới cho thiết bị thì có thể sử dụng cách cài đặt như sau:
Nhấn nút phải chuột vào biểu tượng My Computer và chọn Properties trong Menu.
Trong System Properties chọn Hardware -> Device Manager.
Trong Device Manager có hiển thị danh sách các thiết bị của máy vi tính và cho biết tình trạng hoạt động của chúng.
Các thiết bị được liệt kê theo chủng loại, nhấn chuột vào nút hình dấu + để xem tên và mã số của các thiết bị bên trong.
Nhấn phải chuột vào thiết bị chưa được cài Driver (có biểu tượng dấu !) và chọn Update Driver trong Menu.
Nếu xuất hiện bảng thông báo đề nghị kết nối Internet để cập nhật, chọn No, not this time và nhấn Next.
Chương trình sẽ xuất hiện bảng thông báo nhắc đưa dĩa CD-ROM chứa Driver vào ổ dĩa. Ở bước này có 2 mục lựa chọn:
1. Chọn Install the software automatically (Recommended) và nhấn Next, nên chọn mục này để chương trình tự động tìm kiếm File thông tin trên tất cả các ổ dĩa, đây là File có phần mở rộng là INF, có chứa các thông tin của thiết bị cần cài đặt. Nếu tìm được thông tin cần thiết, chương trình sẽ tiến hành cài đặt.
Nếu không tìm được thông tin cần thiết chương trình sẽ xuất hiện thông báo Cannot Install this Hardware. Nhấn Back để quay lại.
2. Chọn Install from a list or specific location (advanced), mục này sẽ cho phép người dùng chỉ định nơi chứa Driver và cũng có 2 lựa chọn.
Chọn Search for the best driver in these locations, đánh dấu vào mục Include this loacation in the search và nhấn nút Browse để chỉ ra nơi có File chứa thông tin (.INF) của thiết bị.
Lần lượt chọn ổ dĩa, thư mục chứa Driver, lưu ý là có thể có nhiều Driver dành cho các phiên bản Windows khác nhau (Win98, Win2000, Winxp,...) nên cần phải chọn đúng, chỉ khi nào khi tìm thấy File .INF nút Ok mới hiện lên, nhấn Ok để đồng ý. Chương trình sẽ đọc thông tin của File này và nếu thấy đúng với thiết bị thì sẽ tiến hành cài đặt Driver.
Trong một số ít trường hợp Windows sẽ không thể nhận ra được chủng loại thiết bị và xuất hiện bảng thông báo Cannot Install this Hardware, nhấn Back để quay lại và chọn Don’t search. I will choose the driver to Install và nhấn Next.
Nếu tìm được Driver tương thích với thiết bị thì Windows sẽ hiển thị danh sách, chọn Driver tương ứng với tên của thiết bị hoặc chọn Have Disk để chọn Driver khác nếu muốn. Nhấn Next để cài đặt.
Nếu không sẽ xuất hiện phần Hardware Type chọn chủng loại thiết bị và nhấn Next.
Chọn Nhà sản xuất (Manufacturer) và loại (Model) đúng với thiết bị cần cài đặt và nhấn Next. Nếu không có tên của thiết bị trong danh sách này thì chọn Have Disk và chọn Driver khác.
Lưu ý:
Trong quá trình cài đặt có thể sẽ xuất hiện các bảng cảnh báo về sự không tương thích hoặc Driver chưa được Windows chứng nhận, nhấn Continue Anyway để đồng ý và tiếp tục cài đặt.
Nếu quá trình cài đặt Driver thành công sẽ xuất hiện bảng thông báo Completing the Hardware Update Wizard, nhấn Finish để hoàn tất và quay lại Device Manager, tiếp tục cài đặt Driver cho các thiết bị khác.
Một số chương trình sau khi cài đặt sẽ yêu cầu khởi động lại máy để cập nhật Driver mới, nhấn Ok để đồng ý.
Trong một số trường hợp thiết bị không hoạt động (Disable) thì truy cập vào Device Manager, lúc đó sẽ thấy xuất hiện dấu X màu đỏ phía trước tên của thiết bị, nhấn nút phải chuột vào tên thiết bị đó và chọn Enable để cho phép hoạt động trở lại. Nếu vì lý do nào đó mà không muốn thiết bị hoạt động thì cũng làm như trên nhưng chọn Disable.
(Nguồn : buaxua )