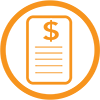1. Đối với iOS
Nếu xét trong các hệ điều hành di động, thì iOS khá mạnh về cơ chế quản lý pin tối ưu, nhưng khi sử dụng Wi-Fi hoặc Bluetooth thì thời lượng pin cạn kiệt nhanh chóng. Do vậy, tùy mục đích sử dụng khác nhau mà bạn cần có cách thiết lập phù hợp.
Nếu đang ở ngoài vùng phủ sóng hoặc sóng yếu? Ngay lúc này, việc chuyển chế độ của máy sang Airplane Mode là điều cần thiết, vì máy sẽ “vắt kiệt” tài nguyên để tìm cho ra mạng di động, mạng Wi-Fi, dù bản thân người dùng biết chắc rằng sẽ không có mạng nào cả. Riêng ở những nơi sóng di động hoặc Wi-Fi yếu, chất lượng sóng chập chờn, chiếc iPhone hoặc iPad (dùng 3G) sẽ liên tục thực hiện các tác vụ Searching (tìm kiếm mạng) và thử kết nối. Tất cả những cố gắng của thiết bị sẽ khiến pin tụt nhanh kèm theo đó là thiết bị sẽ nóng lên. Dù kết nối Bluetooth có ít tiêu tốn pin hơn khi không được kết nối với thiết bị nào nhưng nó cũng sẽ tiêu tốn khá nhiều năng lượng để duy trì kết nối.
Để chuyển sang chế độ máy bay trên iOS, bạn vào Settings > chuyển tùy chọn Airplane Mode sang OFF. Nếu muốn tắt kết nối Wi-Fi, bạn vào tùy chọn Wi-Fi và chuyển sang OFF. Riêng với kết nối Bluetooth, hãy vào Settings > General > Bluetooth > chọn sang OFF. Trên những thiết bị iOS đã được jailbreak (chúng tôi không khuyến khích điều này – TGVT) có một ứng dụng khá hữu ích để bật/tắt nhanh các kết nối này là SBSettings, chúng ta có thể cài nhưng sẽ làm giảm sự ổn định của thiết bị.
iPhone hay iPad 3G có thể tăng thời gian sử dụng pin lên đến 1 tiếng nếu chạy liên tục với kết nối Wi-Fi để lướt web thay vì 3G. Vậy tại sao bạn không tận dụng kết nối Wi-Fi sẵn có để lướt web, vừa tiết kiệm pin vừa tiết kiệm chi phí cước di động.
Trên iPhone 4 sử dụng iOS 5, có một chế độ khá hay là Hearing Aid Mode có thể làm giảm bước sóng của mạng GSM băng tần 1900MHz dành cho người dùng máy trợ thính. Nhưng tùy chọn này sẽ làm giảm sóng của mạng 3G và hao pin khi sử dụng lâu. Vì vậy bạn nên lưu ý và tắt đi bằng cách vào Settings > General > Accessibility > chuyển sang OFF ở Hearing Aid Mode.
Cũng không nên lạm dụng hai ứng dụng Mail và Calendar của iOS, bởi hai ứng dụng này sẽ thường xuyên liên lạc với hệ thống để tải thông tin mới về. Vì thế, số lượng tài khoản càng nhiều thì thiết bị sẽ sử dụng các kết nối không dây càng nhiều để tải về, gây tốn pin. Do vậy, chỉ nên đưa những tài khoản quan trọng vào Mail mà thôi hoặc xóa những tài khoản không cần thiết bằng cách vào Settings > Mail, Contacts, Calendars > chọn tên tài khoản > kéo xuống dưới và chọn Delete Account. Ngoài ra, bạn cũng nên kéo giãn thời gian cập nhật dữ liệu mới để tiết kiệm pin từ tùy chọn Fetch New Data > chọn Manually và chọn Advanced > chuyển chế độ cập nhật dữ liệu mới cho từng tài khoản.
Bạn cũng nên tắt GPS đi nếu không dùng đến, vì một số ứng dụng (chẳng hạn như Foursquare) và game sẽ luôn chạy chế độ Location Services để cập nhật địa điểm mới dù bạn không Check-in, rất tốn pin. Bạn có thể quản lý thủ công các ứng dụng được phép sử dụng kết nối này tại Settings > Location Services.
Tính năng iTunes Wi-Fi Sync có trên iOS 5 tuy khá hữu ích nhưng nếu lượng dữ liệu cần đồng bộ nhiều (phim, nhạc), bạn chỉ nên đồng bộ qua cáp, vì nếu thời gian đồng bộ qua Wi-Fi lâu trong lúc thiết bị đang sạc sẽ khiến máy nóng lên nhanh chóng, từ đó sẽ ảnh hưởng đến tuổi thọ của pin.
Bạn có thể sử dụng một số phần mềm của hãng thứ 3 trên Apple AppStore để đảm nhận việc quản lý các kết nối không dây được tốt và hiệu quả hơn. Chẳng hạn như tiện ích quản lý mạng Wi-Fi SubnetInsight, Wi-Fi@… Hoặc những tiện ích tận dụng các kết nối không dây để đảm nhận các tác vụ chia sẻ (chẳng hạn Wi-Fi Photo Transfer). Bạn có thể tìm kiếm thêm các ứng dụng dạng này trên AppStore ở mục Utilities.
2. Đối với Android
Hiện tại, Android là hệ điều hành có cách quản lý các kết nối không dây gây tốn pin nhất, kể cả ở chế độ chờ.
Do đó, tương tự như trên iOS, nếu bạn không dùng kết nối nào thì hãy tắt kết nối đó đi, có thể làm thủ công hoặc sử dụng các công cụ hỗ trợ tự động tắt khi không dùng tới trên kho ứng dụng Market. Nhiều ứng dụng có thể làm được điều này, chẳng hạn với kết nối Wi-Fi bạn có thể sử dụng tiện ích Auto WiFi Toggle, Tasker, Keep Wi-Fi Alive, WiFi Buddy …
Để tắt toàn bộ những kết nối không dây, bạn có thể vào Settings > nhấn chọn chế độ Airplane mode. Với Wi-Fi hay Bluetooth, cũng làm tương tự. Riêng với kết nối Wi-Fi, bạn có thể bỏ đi những mạng đã lưu nhưng không còn dùng đến nữa bằng cách vào Wi-Fi Settings > nhấn chọn lên mạng Wi-Fi muốn xóa và chọn Forget. Thao tác này giúp thiết bị không cố gắng kết nối thử không ở trong vùng phủ sóng, gây tốn pin.
Với những thiết bị hỗ trợ tính năng phát Wi-Fi cho các thiết bị khác, điều dễ nhận thấy là thiết bị mau nóng và hao pin khi bật, kể cả trong lúc không có máy nào kết nối.
Do vậy, nên bật chế độ tự động tắt khi không sử dụng trong khoảng thời gian định sẵn bằng cách vào Settings > Wireless and Networks > Tethering & Portable hotspot > Portable Wi-Fi Hotspot settings > Timeout > chọn mức thời gian muốn kết nối tự tắt.
Ở thiết bị Android, có liệt kê hai tùy chọn nhận dữ liệu địa điểm từ Internet và GPS, do vậy nếu bạn sử dụng các ứng dụng bản đồ offline thì nên tắt chế độ sử dụng kết nối Internet để tải dữ liệu bằng cách vào Location & security settings > bỏ dấu chọn trước Use wireless networks.
Theo PCWorld