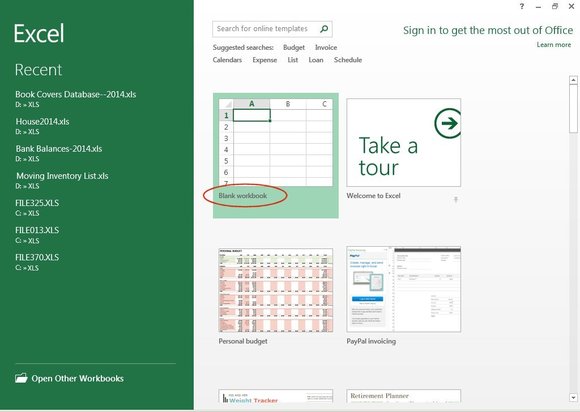
Tiêu đề bảng và ngày tùy chỉnh
Trong ô A1, gõ January 2014 . Excel sẽ thay đổi định dạng thành Jan-14. Nhấp chuột phải vào ô đó và chọn Format Cells từ danh sách thả xuống. Chọn Date từ các tùy chọn định dạng. Chọn Custom và trong các hộp thoại Type trên danh sách nhập mmmm yyyy, sau đó bấm OK. Đặt tiêu đề là: ‘January 2014'.Nhập dữ liệu và định dạng ô
Từ ô A4 đến G4 nhập các dữ liệu: Total, Monthly, Carrie C, Marilyn H, Pat B , Donna A, và Percent Total. Từ ô A5 đến G5 nhập: Utilities, Totals, 28% , 32% , 17% , 23% , và Verified. Chọn các ô A4 đến G5 và nhấn Center từ thanh Ribbon trên tab menu Home. Từ ô A6 đến A15, nhập thông tin: Electricity, Gas, Water, Garbage, Shop Phone, Internet , Alarm Service, Maintenance, Cleaning Services, Totals. Điều chỉnh độ rộng cột cho phù hợp với dữ liệu nhập vào. Từ ô B6 đến ô B14, nhập các số: 646 , 510 , 211 , 56 , 165 , 98 , 55 , 335 , và 400 . Chọn các ô từ B6 đến G15, sau đó nhấp Center. Nhấp Increase Decimal để định dạng cho hai chữ số thập phân (cả trên tab menu Home). 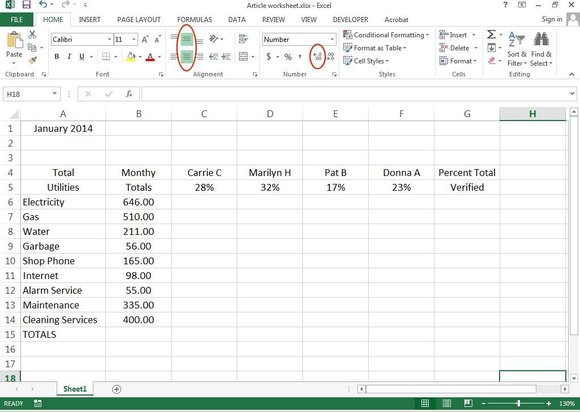
Thêm công thức
Phần này thực hiện sẽ dễ dàng và nhanh chóng hơn bằng cách sao chép tất cả các công thức. Trong ô C6 nhập công thức: = Sum (B6 * C5) và nhấn Enter. Đặt con trỏ vào ô C6, nhấn F2 để chỉnh sửa công thức. Đặt con trỏ trước 'B' trong 'B6’, sau đó nhấn F4 ba lần cho đến khi bạn nhìn thấy một dấu đô la xuất hiện ở phía trước của chữ ' B'. Trong chế độ chỉnh sửa, di chuyển con trỏ bên trái của chữ C trong C5 và nhấn F4 hai lần (cho đến khi bạn nhìn thấy một dấu đô la xuất hiện ở phía trước của số 5), sau đó nhấn Enter. Công thức trong C6 sẽ thành: = sum ($ B6 * C $ 5). Mẹo nhỏ này sẽ khóa các phần của công thức (có nghĩa là cột B và hàng 5) mà bạn không muốn thay đổi (gọi là tham chiếu tuyệt đối), do đó ngăn ngừa được những thay đổi.Sao chép công thức
Đặt lại vị trí con trỏ của bạn đến C6. Nhấp vào Copy từ thanh Ribbon (hoặc nhấn Ctrl + C). Di chuyển con trỏ đến C7, chọn ô C7 đến C14, sau đó nhấn Enter. Chọn C7 đến C14, nhấn Copy một lần nữa, di chuyển con trỏ đến D7, chọn D7 đến F14, sau đó nhấn Enter. Tất cả các ô sẽ được tính toán. Để chắc chắn rằng tất cả các tính toán là chính xác (trong trường hợp do lỗi đánh máy), đặt con trỏ trong ô G6 và nhập công thức: = sum (C6: F6) sau đó nhấn Enter. Với con trỏ trên G6, nhấp vào Copy, chọn ô G7 đến G14 và nhấn Enter. Nếu các con số trong cột G trùng với các con số trong cột B, thì công thức của bạn là đúng. Tiếp theo, đặt con trỏ chuột vào ô B15 và nhập công thức: = sum (B6: B14)sau đó nhấn Enter. Đặt con trỏ chuột ô B15, nhấp vào Copy, chọn ô C15 đến ô G15 và nhấn Enter .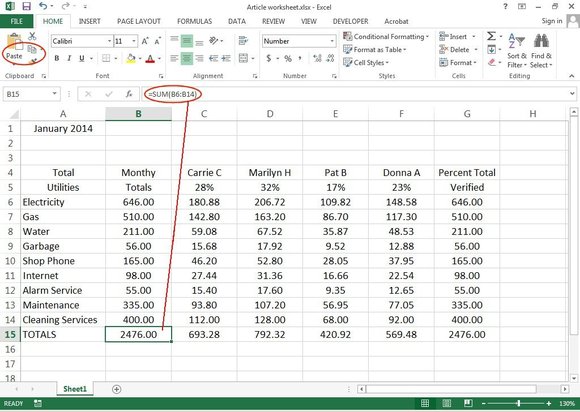
Sao chép và đổi tên bảng tính
Sao chép bảng tính này cho các tháng còn lại. Đặt con trỏ chuột trên Sheet1 tab ở dưới cùng của cửa sổ Excel. Nhấn chuột chuột phải và chọn Move hoặc Sao chép từ danh sách thả. Kiểm tra hộp Create a Copy, chọn (move to end), sau đó bấm OK . Kích đúp vào tab Sheet1 và đổi tên nó thành YTD .Bấm đúp chuột vào các tab còn lại Sheet1 (2) đến Sheet1 (12) và đổi tên các tab bảng Jan , Feb , Mar , … đến Dec . Sau đó, thay đổi tiêu đề mỗi sheet để phù hợp với các tab.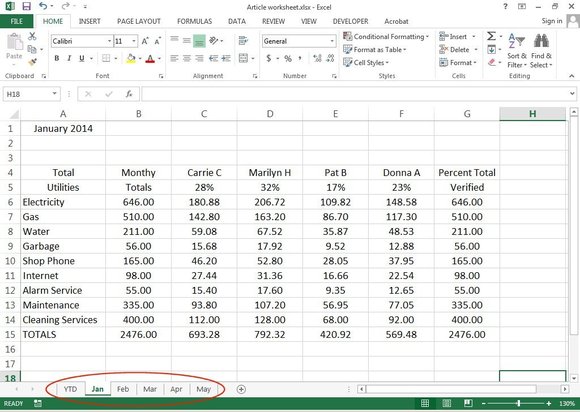
Thêm công thức worksheet 3D
Trên bảng tính YTD, đặt con trỏ chuột vào B6 và nhập công thức: = sum(Jan:Dec!B6). Sao chép công thức này từ B7 đến B14.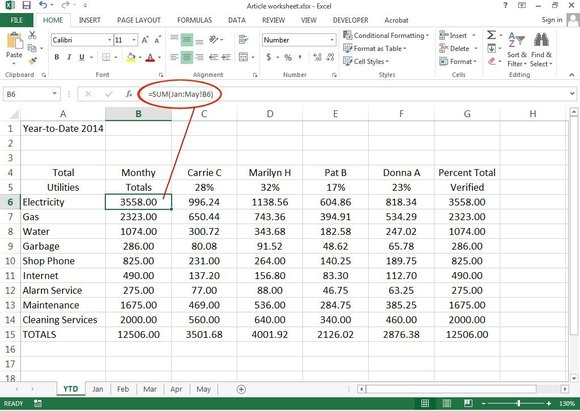
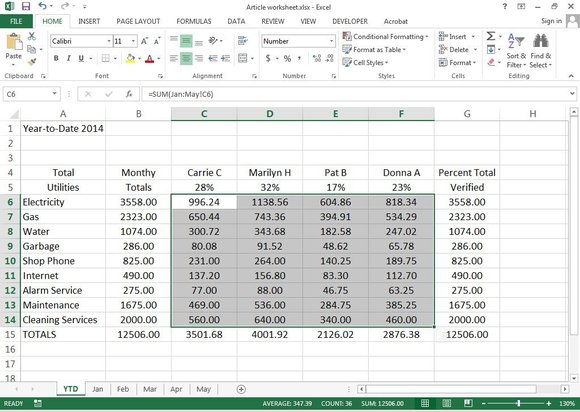
Chỉnh sửa một cách dễ dàng
Nếu bạn phải thêm hoặc loại bỏ một dịch vụ từ một 3D worksheet, hãy chắc chắn rằng nó nằm trong khu vực tính toán. Để thêm một dịch vụ mới, đặt con trỏ vào bất cứ nơi chỗ giữa ô B6 và B14 và chọn Insert Sheet Row. Sau đó sao chép các công thức cho hàng đó từ hàng trên nó. Chèn hàng mới bên trong bảng hãy đảm bảo rằng các hàng mới và các công thức nằm trong bề rộng tính toán của bảng. Nếu hàng được chèn bên ngoài phạm vi tính toán của bảng, những con số và công thức trên hàng này sẽ không được tính toán trong các công thức, trừ khi bạn điều chỉnh tất cả các công thức của bạn để bao gồm dòng mới này. Lưu ý rằng khi bạn chèn một hàng mới giữa B6 và B14, tổng số hàng sẽ chuyển thành B16, và công thức trong ô (tổng cột B) thay đổi từ = sum (B6: B14) thành = sum (B6: B15). Ở trong phạm vi tính toán ban đầu, tất cả dữ liệu sẽ tính toán chính xác trong toàn bộ bảng.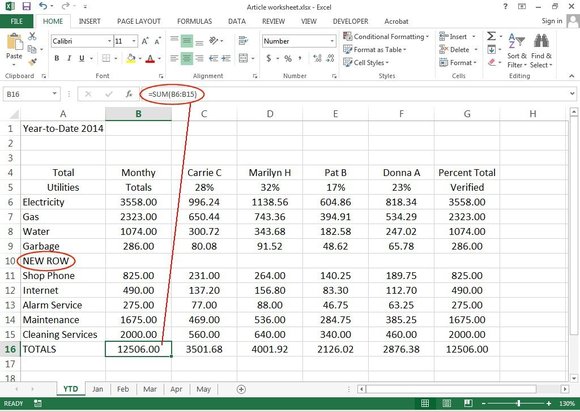
( Nguồn: Pcworld.com )





